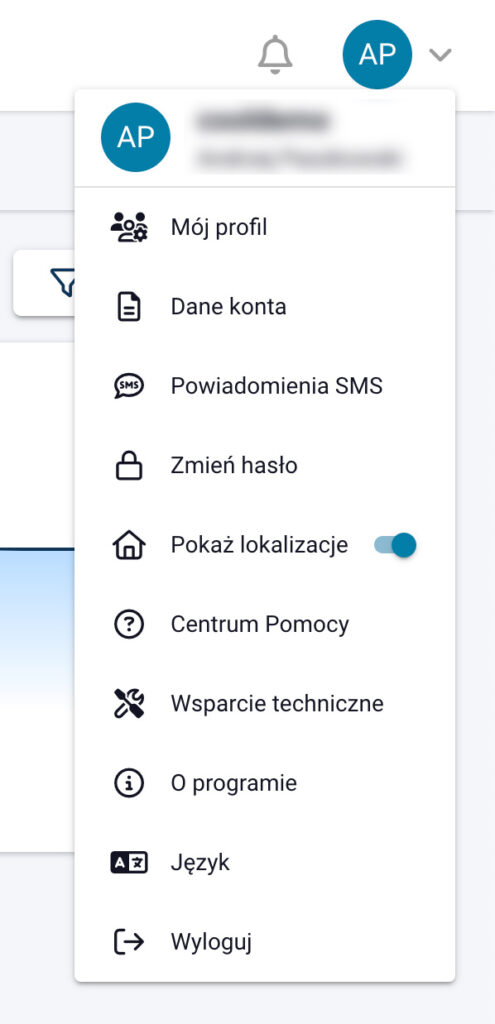Wprowadzenie do aplikacji
W tej części instrukcji przedstawimy szczegółowy opis interfejsu użytkownika, podstawowych funkcjonalności oraz najważniejszych zalet aplikacji, które sprawiają, że jest ona wyjątkowa na rynku.
Podstawowe funkcjonalności
Aplikacja CoolSens oferuje szereg zaawansowanych funkcji, które umożliwiają kompleksowe zarządzanie monitorowanym środowiskiem. Oto niektóre z kluczowych funkcjonalności:
- Zdalne Monitorowanie warunków środowiskowych: Aplikacja umożliwia bieżące śledzenie parametrów takich jak temperatura i wilgotność powietrza w nadzorowanych strefach.
- Alerty i Powiadomienia: System automatycznie generuje powiadomienia w przypadku wykrycia odchyleń od zadanych parametrów, co pozwala na szybkie reagowanie na potencjalne problemy.
- Raportowanie i Analiza: Użytkownicy mogą generować szczegółowe raporty dotyczące monitorowanych parametrów oraz analizować dane historyczne w celu optymalizacji warunków przechowywania produktów, towarów lub poprawy komfortu pracy.
- Zarządzanie Ustawieniami: Możliwość dostosowywania ustawień systemu do specyficznych potrzeb, w tym konfiguracja czujników, zakresów alarmowych, harmonogramów wysyłania raportów oraz zarządzanie Użytkownikami.
Interfejs Użytkownika
Interfejs użytkownika aplikacji CoolSens został zaprojektowany z myślą o intuicyjności i łatwości obsługi. Główne elementy interfejsu to:
- Panel Główny: Centralne miejsce, z którego użytkownik ma dostęp do najważniejszych informacji i funkcji. W zależności od wybranego modułu, znajdują się tu wykresy temperatur czy wilgotności, alerty dotyczące monitorowanych parametrów czy też szczegóły konfiguracyjne urządzeń.
- Menu Nawigacyjne: Zlokalizowane po lewej stronie ekranu, umożliwia szybkie przejście do różnych modułów aplikacji, takich jak monitoring, alarmy, raporty czy zarządzanie Użytkownikami.
- Nagłówek Aplikacji: Umieszczony na górze ekranu, zawiera ikonkę informującą o bieżących alarmach oraz menu z dostępem do ustawień profilu i konta, przydatnymi informacjami dotyczącymi aplikacji, pomocy technicznej.
- Panel Lokalizacji: Służy do zarządzania lokalizacjami oraz szybkiego przełączania lokalizacji aktywnej, która pełni rolę globalnego filtra. Filtr ten ogranicza zasoby systemu wyłącznie do tych skojarzonych z wybraną lokalizacją. Więcej informacji znajdziesz w rozdziale Lokalizacje.
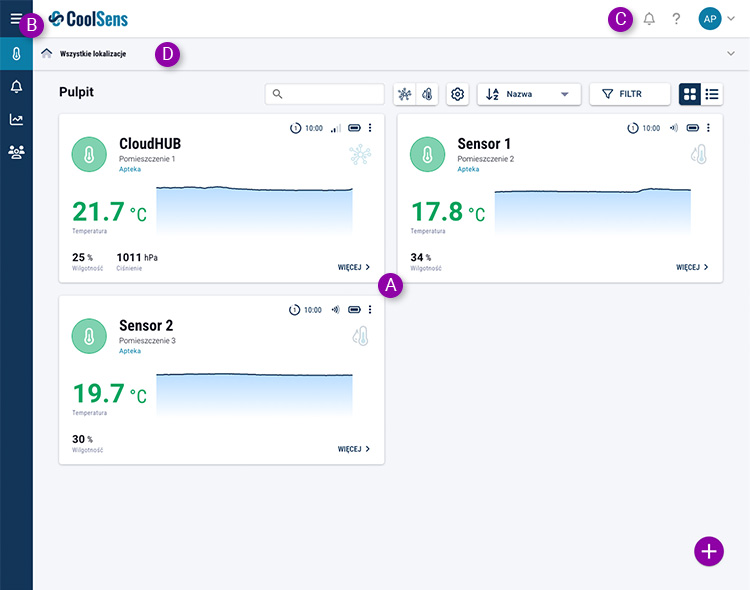
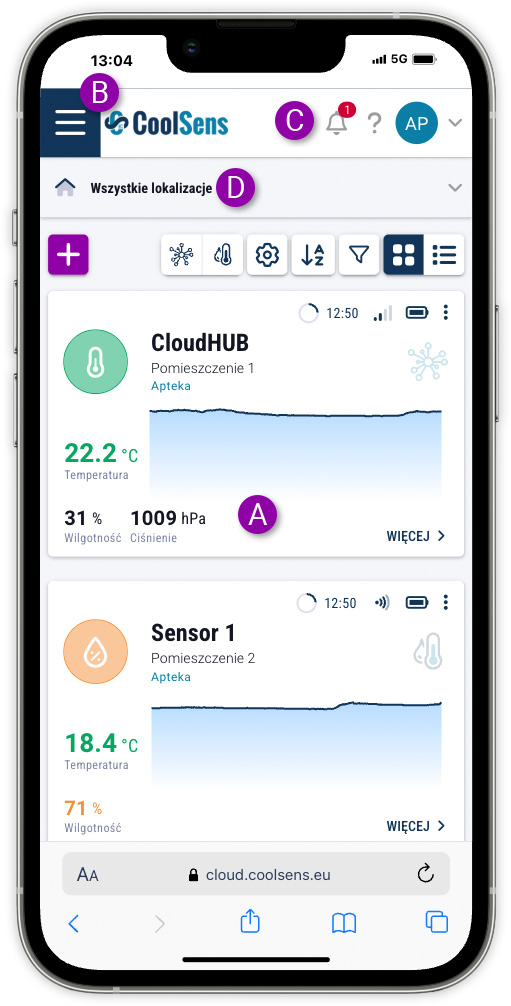
Menu nawigacyjne
Menu nawigacyjne, aby zajmowało jak najmniej miejsca na ekranie, pozostaje cały czas w zwiniętej postaci.
Kliknięcie w ikonkę symbolizującą poszczególne moduły aplikacji powoduje przejście do wybranego modułu.
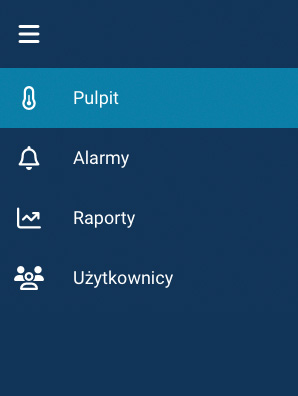
![]()
Jeśli nie jesteś pewien co oznaczają poszczególne ikonki, kliknij ikonkę „hamburgera” w lewym górnym rogu ekranu.
Wtedy menu rozwinie się pokazując opisy modułów obok poszczególnych ikonek.
Po kliknięciu wybranej pozycji z menu ponownie zwinie się ono do pierwotnej, zminimalizowanej postaci.
![]()
Kliknij ikonkę „hamburgera” w lewym górnym rogu ekranu, aby wysunąć menu nawigacyjne aplikacji.
Po kliknięciu wybranej pozycji z menu ponownie zwinie się ono do pierwotnej, zminimalizowanej postaci.
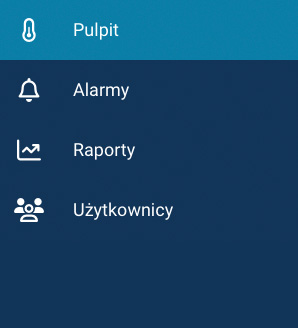
Menu w nagłówku aplikacji
Po kliknięciu w awatar z inicjałami Użytkownika wyświetlany w górnym prawym rogu aplikacji ukaże się menu z następującymi funkcjami:
Mój profil: zmienisz tu dane personalne swojego konta Użytkownika.
Dane konta: znajdziesz tu informacje o nazwie konta oraz danych rozliczeniowych.
Powiadomienia SMS: tutaj znajdują się opcje zakupu pakietów SMS, konfiguracji powiadomień oraz podglądu statusu i historii wysyłek.
Zmień hasło: ustawisz tu nowe hasło.
Pokaż lokalizacje: możesz tu włączyć/wyłączyć pokazywanie panelu z lokalizacjami.
Centrum pomocy: otwiera (tę) stronę z instrukcją obsługi systemu.
Wsparcie techniczne: wyświetl informacje kontaktowe do obsługi technicznej.
O programie: wersja programu i prawa autorskie.
Język: tutaj zmienisz język interfejsu aplikacji.
Wyloguj: kliknij, aby wylogować się z aplikacji.