Pulpit
Pulpit wyświetlany po uruchomieniu aplikacji prezentuje kluczowe informacje odczytywane przez urządzenia monitorujące. Zawiera on wszystkie koncentratory i czujniki dodane do konta, niezależnie czy zostały już uruchomione, skonfigurowane i czy przesłały jakie dane do chmury.
Z poziomu pulpitu można odczytać bieżące wartości z urządzenia, wyświetlić szczegółowe dane, zmienić konfigurację i dodać nowy czujnik lub koncentrator.
Tryby prezentacji danych
Widok kafelkowy i tabelaryczny to dwa różne sposoby prezentacji danych w systemie CoolSens, które mają na celu ułatwienie analizy i zarządzania informacjami.
Widok kafelkowy prezentuje dane w formie wizualnych kafelków, które zawierają duże ikony i wartości oraz wykres temperatury za ostatnie 24h. Ten sposób prezentacji jest intuicyjny i ułatwia szybkie rozpoznawanie kluczowych informacji, szczególnie przydatny w przypadku monitorowania parametrów w czasie rzeczywistym.
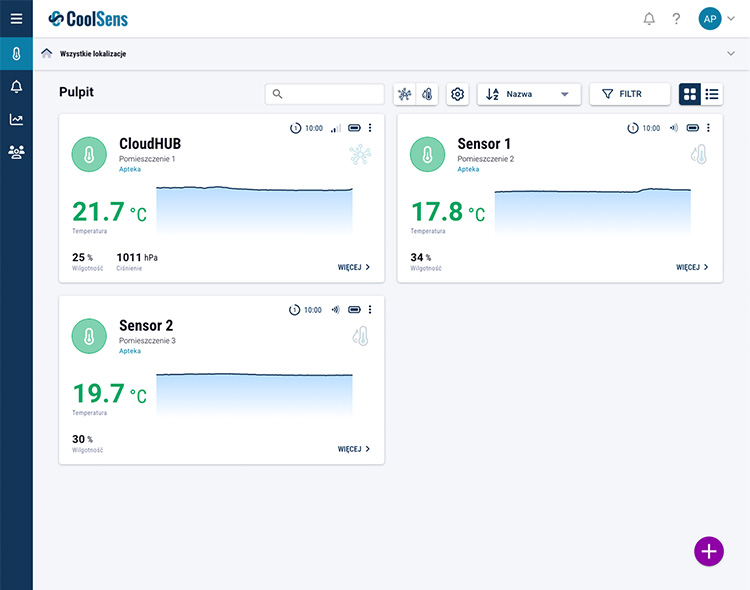
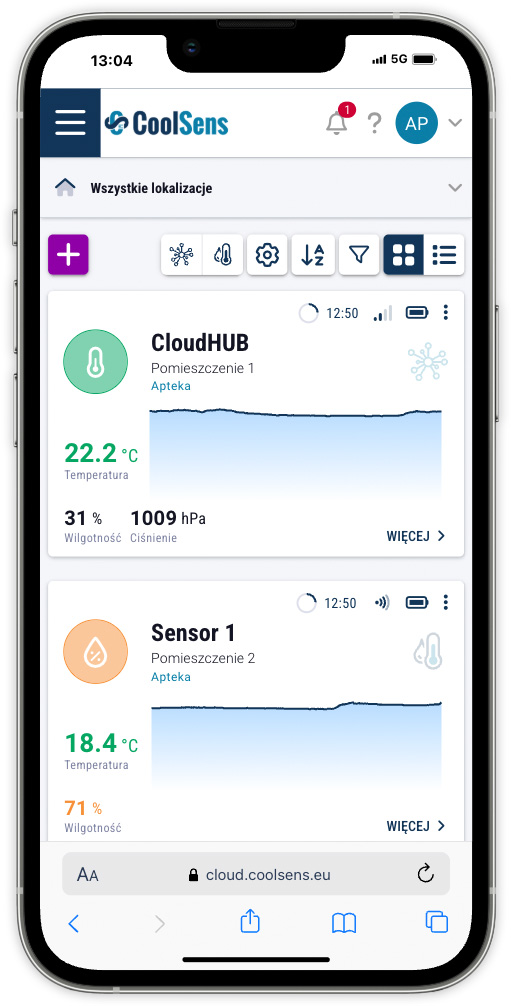
Widok tabelaryczny natomiast przedstawia dane w formie tabeli, zorganizowanej w wiersze i kolumny. Każdy wiersz odpowiada innemu urządzeniu, a kolumny reprezentują różne wartości odczytywane przez te urządzenia. Ten sposób prezentacji pozwala na bardziej szczegółową analizę i porównywanie danych, jest idealny do pracy z dużą ilością informacji.
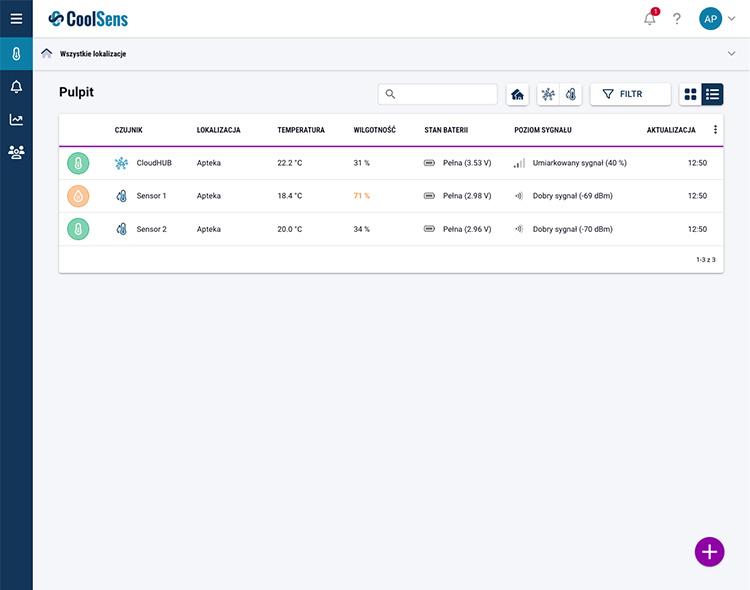
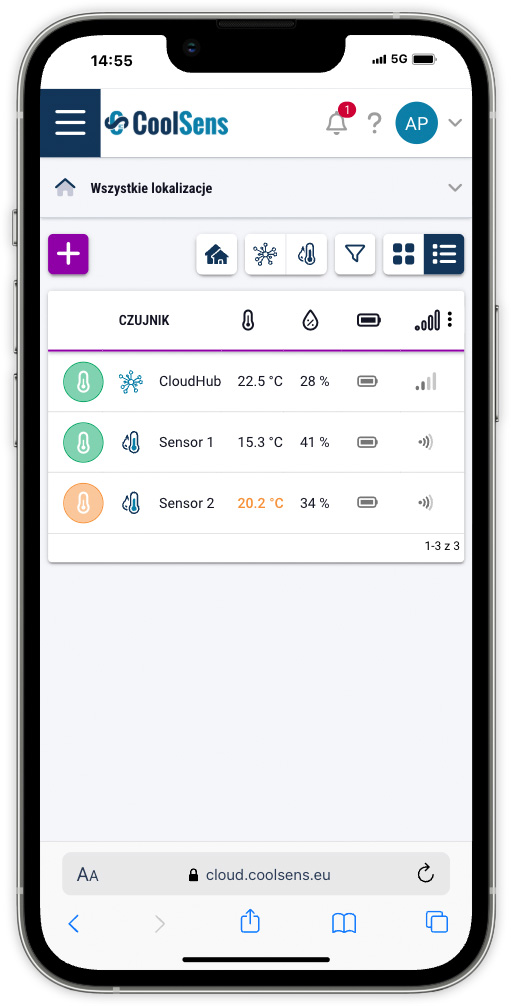
Oba widoki oferują unikalne korzyści, a wybór między nimi zależy od konkretnych potrzeb Użytkownika i rodzaju analizowanych danych.
Do przełączania się pomiędzy widokami służy przycisk wyświetlany w prawym górnym rogu ekranu.
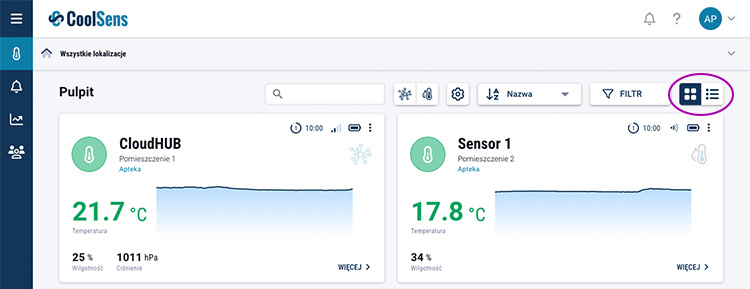
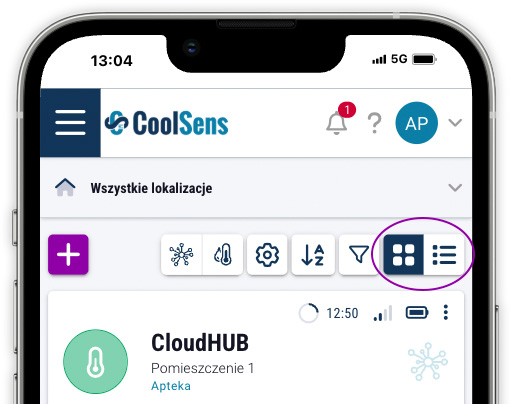
Widok kafelkowy
Karta urządzenia
Każde urządzenie dodane do konta wyświetlane jest w systemie w postaci karty (kafelka) zawierającego aktualne parametry:
- Status czujnika w postaci kolorowej ikonki (więcej informacji poniżej).
- Nazwa, dodatkowy opis urządzenia nadane przez Użytkownika oraz opcjonalna Lokalizacja, w której znajduje się urządzenie..
- Temperatura powietrza zmierzona przez czujnik, wyświetlana w różnych kolorach, w zależności od tego, czy mieści się w zalecanym przedziale, czy też jej wartość przekroczyła progi ostrzegawcze lub alarmowe.
- Wilgotność powietrza, jeśli przekroczy próg ostrzegawczy lub alarmowy, wyświetlona zostanie odpowiednio w kolorze pomarańczowym lub czerwonym.
- Ciśnienie atmosferyczne – wartość wyświetlana tylko dla koncentratorów, które wyposażone są w dodatkowe czujniki,
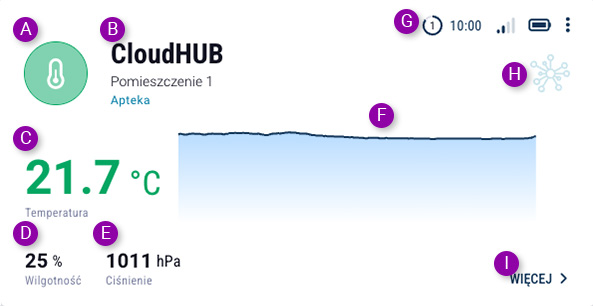
- Wykres temperatury z ostatnich 24h (więcej informacji poniżej).
- Pasek stanu informujący o aktualności odczytu, sile sygnału GSM/radio, poziomie naładowania baterii (więcej informacji poniżej).
- Ikonka wskazująca na typ urządzenia: koncentrator lub czujnik.
- WIĘCEJ to przycisk, którego kliknięcie powoduje wyświetlanie szczegółowych informacji o odczytach z urządzenia, włącznie ze wykresami dla poszczególnych wielkości w wybranym przedziale czasowym.
Status pomiarów
Status pomiarów pozwala jednym rzutem oka ocenić czy wszystkie parametry są w normie, czy może wymagają uwagi.

OK
Wszystkie mierzone parametry są w normie (ich wartości mieszczą się w zalecanych przedziałach.

Ostrzeżenie dotyczące temperatury
Temperatura przekroczyła zalecaną wartość (jest poza optymalnym zakresem, nie przekroczyła jednak progu alarmowego).

Alarm temperatury
Temperatura przekroczyła próg alarmowy.

Ostrzeżenie dotyczące wilgotności powietrza
Wilgotność powietrza przekroczyła zalecaną wartość (jest poza optymalnym zakresem, nie przekroczyła jednak progu alarmowego).

Alarm wilgotności
Wilgotność powietrza przekroczyła próg alarmowy.

Zmieniona konfiguracja
Konfiguracja urządzenia została zmieniona przez użytkownika, zmiany nie zostały jeszcze zapisane w koncentratorze. Zmienioną konfigurację należy wysłać do koncentratora (użyj przyciski Zapisz konfigurację -> Wyślij konfigurację.)

Oczekiwanie na kontakt z koncentratorem
System oczekuje na kontakt z koncentratorem, aby zapisać w nim zmiany dokonane w konfiguracji urządzeń. Ponieważ są to urządzenia bateryjne, usypiane są pomiędzy okresami, kiedy wysyłają urządzenia do chmury.

W trakcie programowania
Urządzenie jest w trakcie programowania - zmieniane parametry przesyłane i zapamiętywane są w koncentratorze.

Nieaktualne dane lub ich brak
Ten status wyświetlany będzie w następujących przypadkach:
- brak danych z urządzenia,
- brak komunikacji z czujnikiem,
- dane starsze niż 1h.

Czujnik nieaktywny
Czujnik zdezaktywowany przez Użytkownika - pozostaje podłączony do koncentratora, jednak dane nie są z niego przesyłane.
Aktywacji czujnika możesz dokonać zmieniając jego ustawienia (dowiedz się jak) lub konfigurując koncentrator, z którym jest sparowany (dowiedz się więcej).

Czujnik niepodłączony
Czujnik nie jest sparowany z żadnym koncentratorem.
Podłączenie czujnika do koncentratora możesz wykonać zmieniając jego ustawienia (dowiedz się jak) lub konfigurując koncentrator, z którym chcesz go sparować (dowiedz się więcej).
Wykres
Najistotniejszym parametrem monitorowanym przez system CoolSens jest temperatura powietrza. Wartość temperatury wyświetlana jest więc największą czcionką, a dodatkowo prezentowana jest ona w formie wykresu przedstawiającego zmiany temperatury w ciągu ostatnich 24 godzin.
Po najechaniu kursorem myszy na obszar wykresu wyświetlona zostanie wartość oraz data i godzina wykonania pomiaru temperatury powietrza w danym punkcie wykresu.
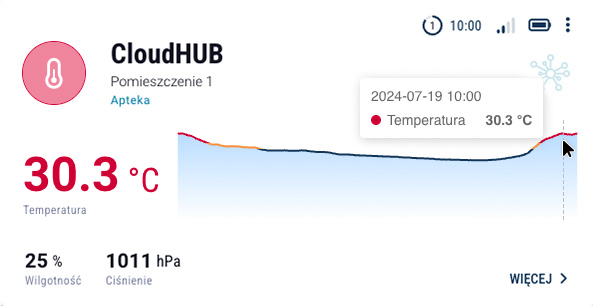
Linia wykresu kolorowana jest zgodnie z ustawionymi progami alarmowymi:
- linia granatowa: wartość temperatury pozostaje w optymalnym przedziale,
- linia pomarańczowa: przekroczony został próg ostrzegawczy dla temperatury,
- linia czerwona: przekroczone zostały wartości alarmowe dla temperatury.
Opcje widoku
Po kliknięciu przycisku konfiguracji obok przycisków do sortowania i filtrowania wyświetlone zostanie okienko umożliwiające włączenie opisu osi i wyświetlenie progów alarmowych na wykresach oraz wyświetlenie nazwy lokalizacji, w której znajduje się urządzenie.
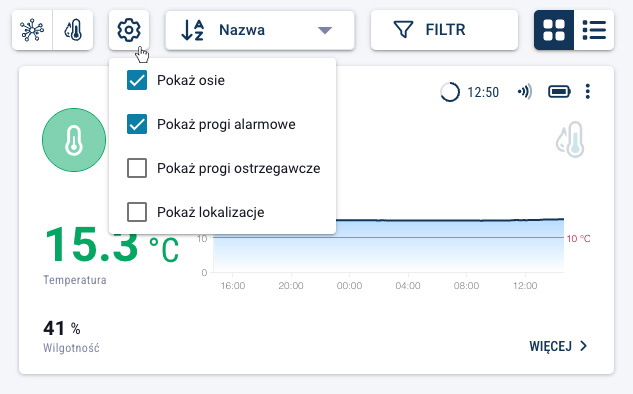
Pasek stanu
Pasek stanu w prawym górnym rogu każdej karty z urządzeniem zawiera szereg ikonek z istotnymi informacjami dotyczącymi samego urządzenia.
- Aktualność odczytu: ikonka zegara symbolizująca czas, jaki upłynął od przesłania ostatnich pomiarów z urządzenia; np. wypełnienie jednej ćwiartki oznacza, że pomiar jest sprzed 15 minut. W przypadku, kiedy od ostatniej aktualizacji danych minie więcej niż 1 godzina, w środku tarczy pojawi się liczba oznaczająca pełne godziny, które minęły, a na samej tarczy można odczytać dodatkowe minuty z kolejnej godziny.
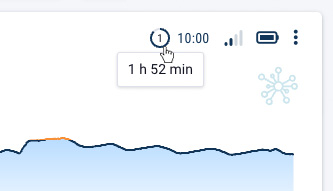
- Godzina pomiaru: godzina wykonania pomiaru parametrów, które wyświetlane są na karcie,
- Poziom sygnału: w przypadku koncentratorów wyświetlana jest w tym miejscu informacja o sile sygnału GSM – urządzenia te wyposażone są w karty SIM i przesyłają dane poprzez sieć komórkową do serwerów w chmurze; w przypadku dodatkowych czujników jest to siła sygnału radiowego, ponieważ tą drogą komunikują się one z koncentratorami,
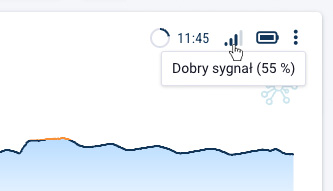
- Ikonka baterii: po najechaniu kursorem myszki na tę ikonkę wyświetlona zostanie aktualna wartość napięcia jaką zapewniają baterie zainstalowane w urządzeniu.
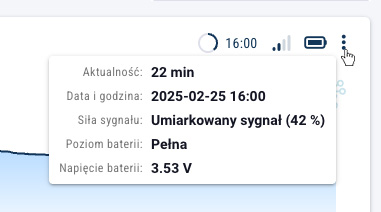
Wyszukiwanie, sortowanie i filtrowanie
W przypadku dużej liczby koncentratorów i czujników w jednej lokalizacji (na jednym koncie) przydatna może być funkcja sortowania i filtrowania.

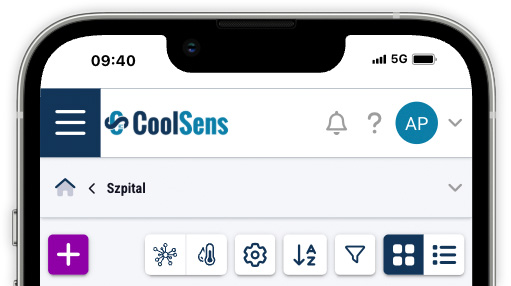
- Pole wyszukiwania umożliwia szybkie odnalezienie urządzenia po jego nazwie oraz po numerze seryjnym. Podczas wpisywania tekstu lista urządzeń będzie na bieżąco filtrowana do tych, które spełniają wprowadzone kryteria.
- Przycisk sortowania dostępny dla widoku kafelkowego umożliwia posortowanie kafelków po Nazwie urządzenia, po Typie (koncentrator/czujnik) lub po Lokalizacji. Rozwiń listę wyboru, aby wskazać oczekiwany tryb sortowania. Kliknij ikonkę ze strzałką, aby zmienić kolejność sortowania.
- Przycisk filtrowania wysuwa boczny panel filtrów, w którym możesz dowolnie wybrać typ urządzenia, status urządzenia i status pomiarów.
 Filtrowanie po typie urządzeń – przycisk filtrowania typu urządzeń pozwala na szybkie wyszukanie tylko koncentratorów (kliknij przycisk z symbolem koncentratorem) lub tylko czujników (kliknij przycisk z symbolem czujnika). Aby powrócić do wyświetlania wszystkich urządzeń kliknij ponownie wybrany wcześniej przycisk.
Filtrowanie po typie urządzeń – przycisk filtrowania typu urządzeń pozwala na szybkie wyszukanie tylko koncentratorów (kliknij przycisk z symbolem koncentratorem) lub tylko czujników (kliknij przycisk z symbolem czujnika). Aby powrócić do wyświetlania wszystkich urządzeń kliknij ponownie wybrany wcześniej przycisk.
- Przycisk sortowania dostępny dla widoku kafelkowego umożliwia posortowanie kafelków po Nazwie urządzenia, po Typie (koncentrator/czujnik) lub po Lokalizacji. Rozwiń listę wyboru, aby wskazać oczekiwany tryb sortowania. Kliknij ikonkę ze strzałką, aby zmienić kolejność sortowania.
- Przycisk filtrowania wysuwa boczny panel filtrów, w którym możesz skorzystać z pola wyszukiwania po nazwie urządzenia, bądź dowolnie wybrać typ urządzenia, status urządzenia i status pomiarów.
 Filtrowanie po typie urządzeń – przycisk filtrowania typu urządzeń pozwala na szybkie wyszukanie tylko koncentratorów (kliknij przycisk z symbolem koncentratorem) lub tylko czujników (kliknij przycisk z symbolem czujnika). Aby powrócić do wyświetlania wszystkich urządzeń kliknij ponownie wybrany wcześniej przycisk.
Filtrowanie po typie urządzeń – przycisk filtrowania typu urządzeń pozwala na szybkie wyszukanie tylko koncentratorów (kliknij przycisk z symbolem koncentratorem) lub tylko czujników (kliknij przycisk z symbolem czujnika). Aby powrócić do wyświetlania wszystkich urządzeń kliknij ponownie wybrany wcześniej przycisk.
Widok tabelaryczny
Widok kafelkowy, choć estetycznie atrakcyjny i intuicyjny, ma swoje ograniczenia w porównaniu do widoku tabelarycznego. Widok tabelaryczny umożliwia wyświetlenie dużej liczby urządzeń na jednym ekranie w uporządkowany sposób. Każde urządzenie jest reprezentowane przez jeden wiersz tabeli, co pozwala na szybkie przeglądanie informacji bez potrzeby przewijania.

Kolumny tabeli są jasno oznaczone, co ułatwia porównywanie różnych parametrów, takich jak temperatura, wilgotność, stan baterii i ostatni czas komunikacji.
- Ikonka zawierająca informacje o statusie pomiaru.
- Czujnik: nazwa urządzenia (wraz z ikonką oznaczającą typ urządzenia: koncentrator lub czujnik).
- Lokalizacja: jednostka organizacyjna, w której znajduje się dane urządzenie.
- Temperatura: wartość ostatnio zmierzonej i przesłanej temperatury powietrza.
- Wilgotność: wartość wilgotności powietrza przesłana przez czujnik.
- Napięcie baterii: napięcie baterii zainstalowanej w urządzeniu.
- Poziom sygnału: Siła sygnału GSM dla koncentratora [%] i radiowego dla czujnika [dBm].
- Aktualizacja: Godzina (i ewentualnie data w przypadku starszych transmisji) przesłania ostatnich wartości. W środowisku, w którym występuje jeden koncentrator, na ogół będzie to ta sama godzina, gdyż wszystkie wartości przesyłane są równocześnie przez koncentrator.
- Ciśnienie – wartość ciśnienia atmosferycznego zmierzona przez czujnik w koncentratorze.
W tabeli znajdują się następujące kolumny:
- Ikonka zawierająca informacje o statusie pomiaru.
- Czujnik: nazwa urządzenia (koncentratora lub czujnika).
 Lokalizacja: jednostka organizacyjna, w której znajduje się dane urządzenie.
Lokalizacja: jednostka organizacyjna, w której znajduje się dane urządzenie. Temperatura: wartość ostatnio zmierzonej i przesłanej temperatury powietrza.
Temperatura: wartość ostatnio zmierzonej i przesłanej temperatury powietrza. Wilgotność: wartość wilgotności powietrza przesłana przez czujnik.
Wilgotność: wartość wilgotności powietrza przesłana przez czujnik. Stan baterii: napięcie baterii zainstalowanej w urządzeniu.
Stan baterii: napięcie baterii zainstalowanej w urządzeniu. Poziom sygnału: Siła sygnału GSM dla koncentratora [%] i radiowego dla czujnika [dBm].
Poziom sygnału: Siła sygnału GSM dla koncentratora [%] i radiowego dla czujnika [dBm]. Aktualizacja: Godzina (i ewentualnie data w przypadku starszych transmisji) przesłania ostatnich wartości. W środowisku, w którym występuje jeden koncentrator, na ogół będzie to ta sama godzina, gdyż wszystkie wartości przesyłane są równocześnie przez koncentrator.
Aktualizacja: Godzina (i ewentualnie data w przypadku starszych transmisji) przesłania ostatnich wartości. W środowisku, w którym występuje jeden koncentrator, na ogół będzie to ta sama godzina, gdyż wszystkie wartości przesyłane są równocześnie przez koncentrator. Ciśnienie – wartość ciśnienia atmosferycznego zmierzona przez czujnik w koncentratorze.
Ciśnienie – wartość ciśnienia atmosferycznego zmierzona przez czujnik w koncentratorze.
Sortowanie tabeli
Widok tabelaryczny umożliwia sortowanie urządzeń według dowolnej kolumny. Możesz na przykład szybko posortować urządzenia według temperatury (kliknij w tym celu etykietę temperatury w nagłówku kolumny), aby zobaczyć, które z nich są najcieplejsze lub najzimniejsze.
Kliknij w wybraną etykietę w nagłówku tabeli wybierasz kolumnę, względem której ma być sortowana tabela. Obok etykiety pojawia się strzałka wskazująca na kolejność sortowania. Aby zmienić kolejność sortowania (rosnąco/malejąco) ponownie kliknij wybraną etykietę w nagłówku kolumny.
Filtrowanie tabeli
Podobie jak w przypadku widoku kafelkowego, widok tabelaryczny umożliwia wyszukanie po nazwie oraz przefiltrowanie urządzeń do tych spełniających określone kryteria (typ i status urządzenia, status pomiarów). Kliknij przycisk z etykietą FILTR, aby wyświetlić panel z drzewkiem kategorii, z którego możesz wybrać żądane kryteria – Lokalizację, Status urządzenia bądź Status pomiarów.
![]() Przycisk filtrowania typów urządzeń pozwala na szybkie wyszukanie wszystkich koncentratorów bądź wyświetlenie samych czujników. Kliknij odpowiedni przycisk aby włączyć filtrowanie, kliknij go ponownie, aby wyłączyć filtrowanie.
Przycisk filtrowania typów urządzeń pozwala na szybkie wyszukanie wszystkich koncentratorów bądź wyświetlenie samych czujników. Kliknij odpowiedni przycisk aby włączyć filtrowanie, kliknij go ponownie, aby wyłączyć filtrowanie.
Grupowanie urządzeń względem lokalizacji
![]()
Przycisk Grupowanie urządzeń pozwala na wygodne zarządzanie listą urządzeń poprzez ich pogrupowanie w tabeli według lokalizacji. Funkcja ta umożliwia łatwiejsze odnalezienie urządzeń przypisanych do konkretnej lokalizacji, szczególnie w przypadku dużych zestawień.
Dzięki tej funkcji tabela z urządzeniami zmienia swój wygląd na strukturę typu „akordeon” umożliwiając szybkie przełączanie się między różnymi grupami, bez konieczności przewijania całej tabeli.
Kliknięcie przycisku grupowania urządzeń:
- Powoduje automatyczne pogrupowanie urządzeń w tabeli według lokalizacji.
- W nagłówkach tabeli pojawią się nazwy lokalizacji, do których przypisane są urządzenia.
Każdy nagłówek lokalizacji jest interaktywny. Kliknięcie w nagłówek lokalizacji:
- Zwinie listę urządzeń przypisanych do tej lokalizacji, ukrywając szczegóły.
- Rozwinie listę urządzeń przypisanych do tej lokalizacji, pokazując szczegóły.