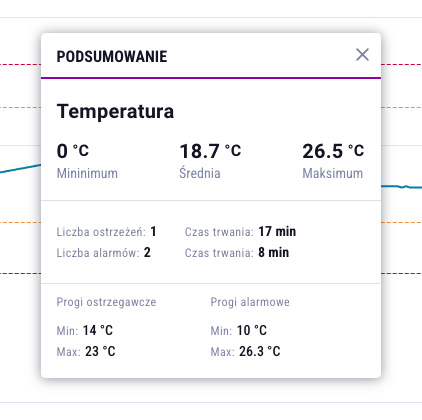Szczegółowe dane urządzenia
Po kliknięciu przycisku WIĘCEJ, który znajduje się w prawym dolnym rogu każdej karty urządzenia wyświetlone zostaną szczegółowe informacje związane z urządzeniem i odczytywanymi przez nie parametrami.
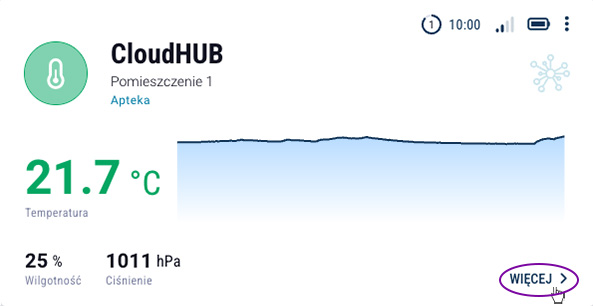
W widoku tabelarycznym urządzeń po prostu kliknij w wybrany wiersz, aby wyświetlić okno ze szczegółami urządzenia.
Postawowe informacje
Okno ze szczegółowymi danymi urządzenia podzielone jest na kilka obszarów zawierających:
- informacje o urządzeniu (A, B, C),
- zestaw ostatnich parametrów (D),
- pasek stanu (E),
- obszar wykresu (F),
- przyciski funkcyjne (G, H, I).
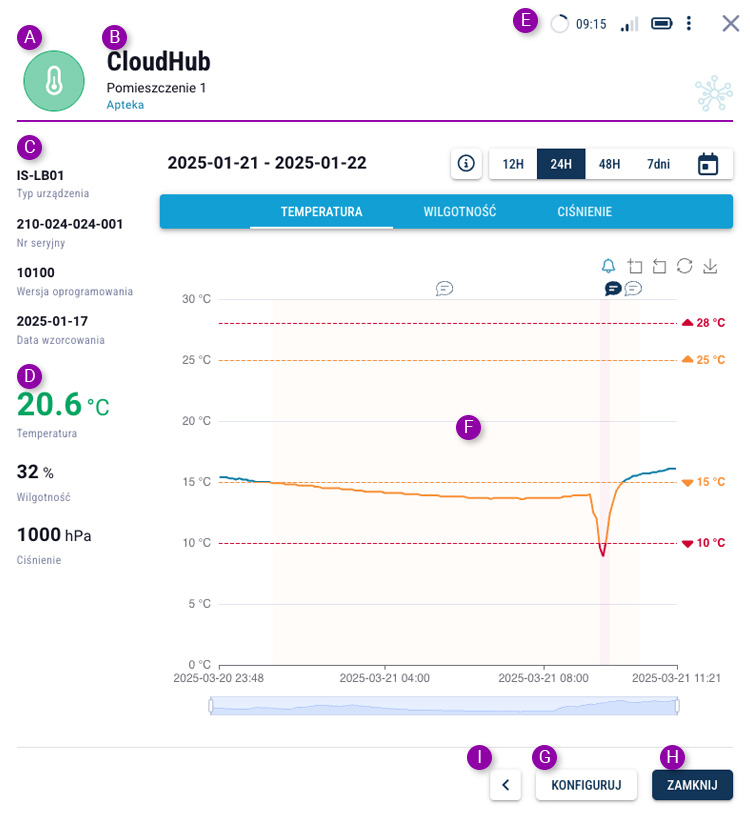
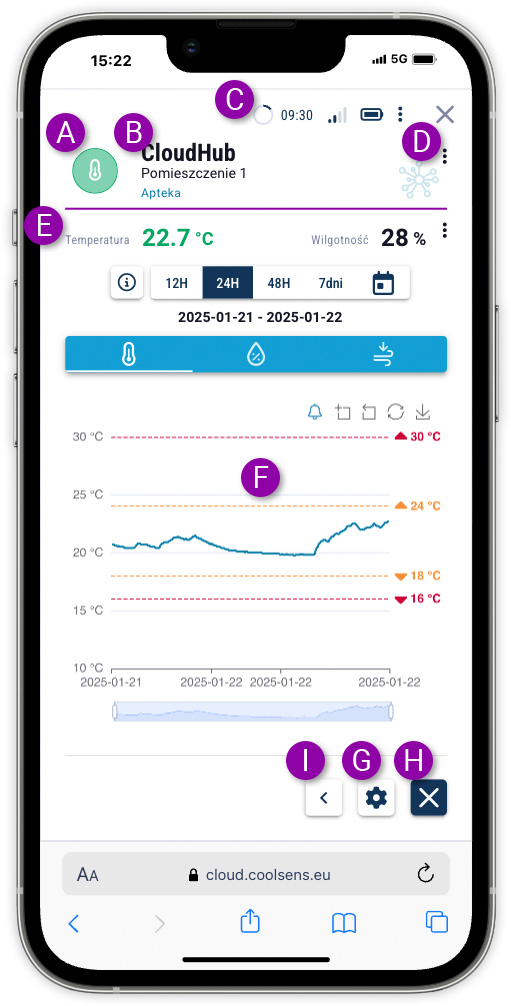
- Status czujnika pozwalający na ocenę mierzonych parametrów i określenie stanu urządzenia (więcej informacji).
- Nazwa urządzenia (oraz dodatkowy opis i lokalizacja), możliwa do nadania przez Użytkownika.
- Typ urządzenia, jego numer seryjny i wersja oprogramowania oraz data ostatniego wzorcowania, jeśli została wprowadzona (wraz ze świadectwem wzorcowania). W przypadku czujników CoolSens Node wyświetlana jest również nazwa koncentratora, z którym czujnik jest sparowany.
- Aktualne wartości (ostatnie przesłane) parametrów zmierzonych przez urządzenie: temperatura, wilgotność, a w przypadku koncentratorów – również ciśnienie powietrza atmosferycznego.
- Pasek stanu informujący, podobnie jak w przypadku kafelka na pulpicie, o aktualności danych, sile sygnału radiowego i napięciu baterii w urządzeniu.
- Obszar wykresu prezentujący wybrane dane przesłane z urządzenia w wybranym przedziale czasowym. Więcej szczegółów dotyczących korzystania z wykresu w dalszej części tego rozdziału.
- Przycisk KONFIGURUJ otwiera formularz służący do konfiguracji urządzenia. Jest on widoczny tylko dla Użytkowników z odpowiednimi uprawnieniami.
- Przycisk ZAMKNIJ powraca do widoku pulpitu.
- Dodatkowe funkcje rzadziej używane, takie jak np. przenoszenie urządzenia do innej lokalizacji.
- Status czujnika pozwalający na ocenę mierzonych parametrów i określenie stanu urządzenia (więcej informacji).
- Nazwa urządzenia (oraz dodatkowy opis), możliwa do nadania przez Użytkownika.
- Pasek stanu informujący, podobnie jak w przypadku kafelka na pulpicie, o aktualności danych, sile sygnału radiowego i napięciu baterii w urządzeniu.
- Typ urządzenia, jego numer seryjny, wersja firmwareu oraz data ostatniego wzorcowana (jeśli została wprowadzona wraz ze świadectwem wzorcowania) – widoczne po kliknięciu menu dostępnego po kliknięciu przycisku z trzema kropkami. W przypadku czujników CoolSens Node wyświetlana jest również nazwa koncentratora, z którym czujnik jest sparowany.
- Aktualne wartości (ostatnie przesłane) parametrów zmierzonych przez urządzenie: temperatura, wilgotność, a w przypadku koncentratorów – również ciśnienie powietrza atmosferycznego – widoczne po kliknięciu przycisku więcej (z trzema kropkami) obok wilgotności powietrza.
- Obszar wykresu prezentujący wybrane dane przesłane z urządzenia w wybranym przedziale czasowym. Więcej szczegółów dotyczących korzystania z wykresu w dalszej części tego rozdziału.
 Przycisk konfiguracji otwiera formularz służący do konfiguracji urządzenia. Jest on widoczny tylko dla Użytkowników z odpowiednimi uprawnieniami.
Przycisk konfiguracji otwiera formularz służący do konfiguracji urządzenia. Jest on widoczny tylko dla Użytkowników z odpowiednimi uprawnieniami. Przycisk zamknij powraca do widoku pulpitu.
Przycisk zamknij powraca do widoku pulpitu. Przycisk więcej umożliwia dostęp do rzadziej używanych funkcji, takich jak np. przenoszenie urządzenia do innej lokalizacji.
Przycisk więcej umożliwia dostęp do rzadziej używanych funkcji, takich jak np. przenoszenie urządzenia do innej lokalizacji.
Czujniki sparowane z koncentratorem
Wszystkie czujniki CoolSens Node muszą być podłączone do huba, aby móc wysyłać dane pomiarowe do systemu.
![]() W celu wyświetlenia listy czujników sparowanych z konkretnym hubem, wybierz polecenie SPAROWANE CZUJNIKI, który można znaleźć po kliknięciu przycisku wysuwającego dodatkowe funkcje.
W celu wyświetlenia listy czujników sparowanych z konkretnym hubem, wybierz polecenie SPAROWANE CZUJNIKI, który można znaleźć po kliknięciu przycisku wysuwającego dodatkowe funkcje.
Wszystkie czujniki CoolSens Node muszą być podłączone do huba, aby móc wysyłać dane pomiarowe do systemu.
![]()
![]() W celu wyświetlenia listy czujników sparowanych z konkretnym hubem, kliknij przycisk SPAROWANE CZUJNIKI, który można znaleźć po kliknięciu przycisku, który wysuwa dodatkowe funkcje.
W celu wyświetlenia listy czujników sparowanych z konkretnym hubem, kliknij przycisk SPAROWANE CZUJNIKI, który można znaleźć po kliknięciu przycisku, który wysuwa dodatkowe funkcje.
Historia zmian konfiguracji
Rejestr zdarzeń w CoolSens umożliwia śledzenie zmian w konfiguracji urządzeń. Dostępna jest lista zawierająca podstawowe informacje, takie jak data i godzina modyfikacji oraz użytkownik, który dokonał zmian. Dzięki temu użytkownik może monitorować historię konfiguracji i kontrolować dostęp do ustawień systemu.
![]() Aby wyświetlić historię zmian, najpierw kliknij przycisk wysuwający dodatkowe funkcje, a następnie wybierz REJESTR ZMIAN.
Aby wyświetlić historię zmian, najpierw kliknij przycisk wysuwający dodatkowe funkcje, a następnie wybierz REJESTR ZMIAN.
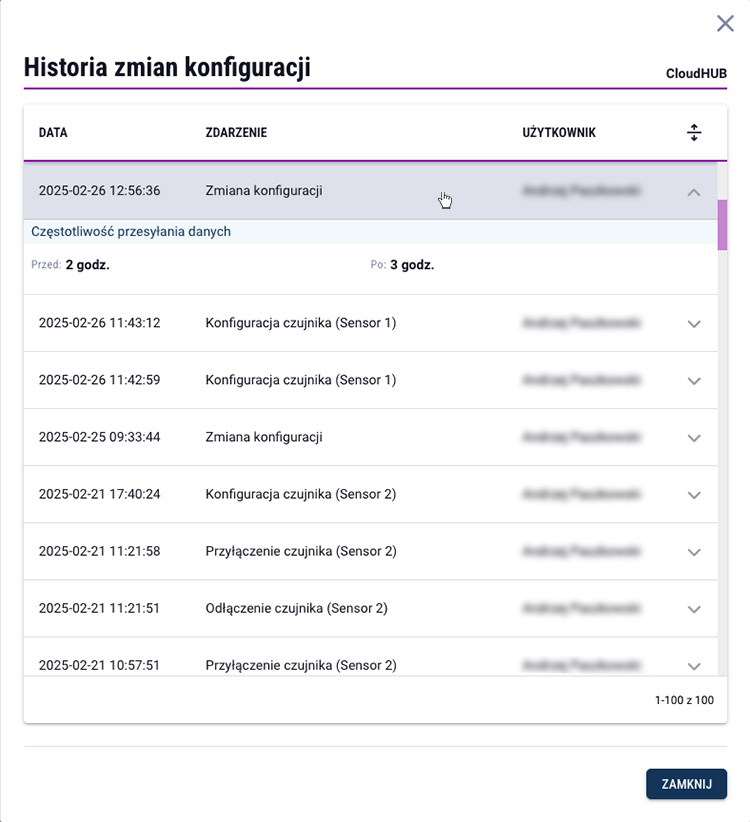
![]()
![]() Aby wyświetlić historię zmian, najpierw kliknij przycisk wysuwający dodatkowe funkcje, a następnie wybierz przycisk REJESTR ZMIAN.
Aby wyświetlić historię zmian, najpierw kliknij przycisk wysuwający dodatkowe funkcje, a następnie wybierz przycisk REJESTR ZMIAN.
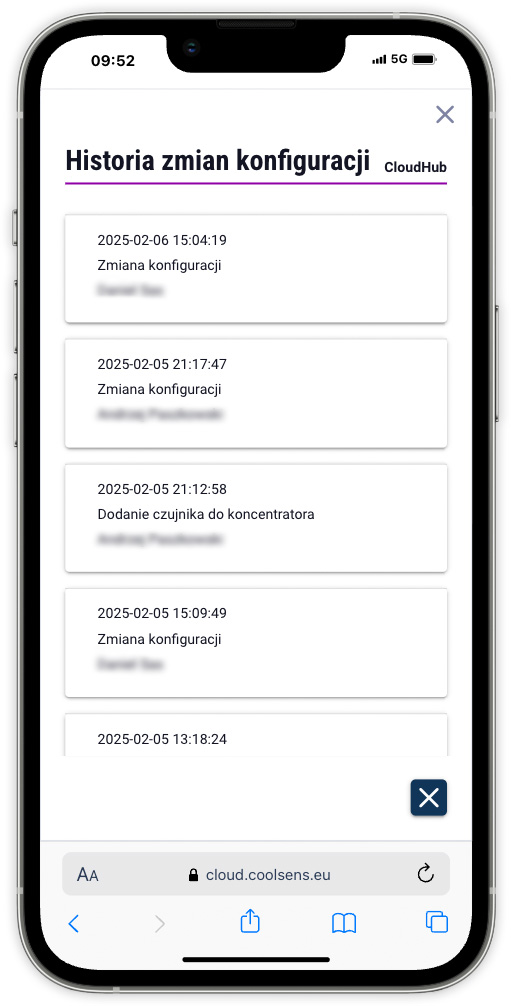
Kliknięcie wiersza z opisem zdarzenia spowoduje jego rozwinięcie i wyświetlenie szczegółowych informacji o zmianach konfiguracyjnych.
Lista uwzględnia jedynie te parametry urządzeń, które uległy zmianie, prezentując ich wartości zarówno przed, jak i po modyfikacji.
W przypadku koncentratora rejestr zawiera informacje o zmianach konfiguracyjnych samego urządzenia (oznaczonych jako Zmiana konfiguracji) oraz wpisy dotyczące zmian w konfiguracji podłączonych czujników. W drugim przypadku nazwa czujnika podawana jest w nawiasie. Szczegółowy opis zmodyfikowanych parametrów czujnika dostępny jest natomiast bezpośrednio z poziomu jego ustawień.
Wykresy
Wykres pozwala na prezentację (w formie graficznej) danych odczytywanych i przesyłanych przez urządzenie na serwer CoolSens.
- Seria danych zarejestrowanych w wybranym przedziale czasowym.
- Zakładki służące do wyboru wielkości, która ma być wyświetlana na wykresie. Wszystkie urządzenia mierzą temperaturę i wilgotność powietrza. Koncentratory mierzą dodatkowo ciśnienie powietrza atmosferycznego.
- Data (bądź zakres dat), dla których wyświetlany jest wykres.
- Przyciski wyboru zakresu ułatwiają szybki wybór przedziału czasowego – ostatnie 12h, 24h, 48h lub ostatni tydzień. Przycisk kalendarza pozwala na wskazanie dowolnego zakresu dat, dla których wyświetlony zostanie wykres.
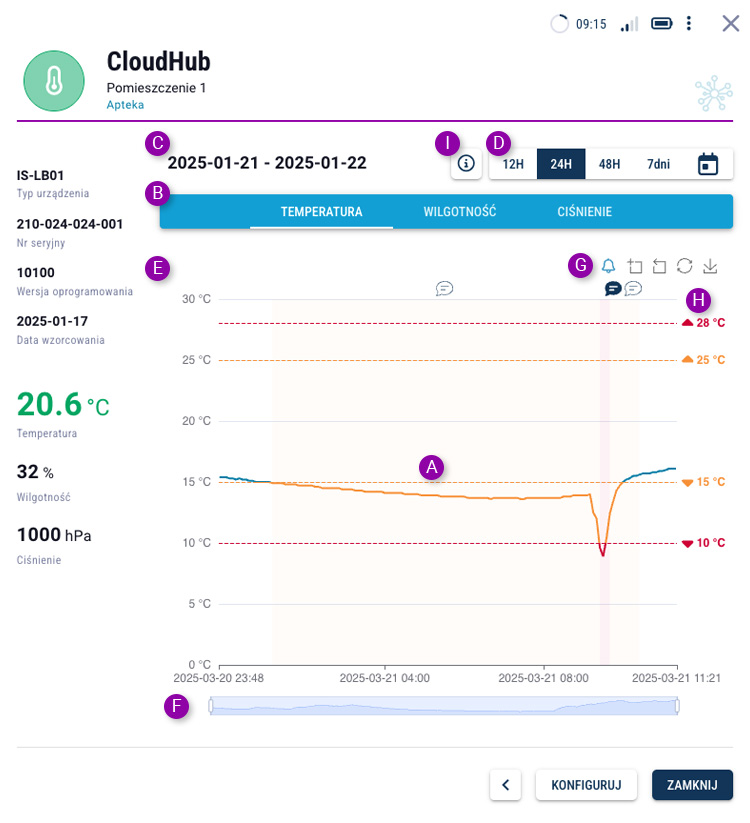
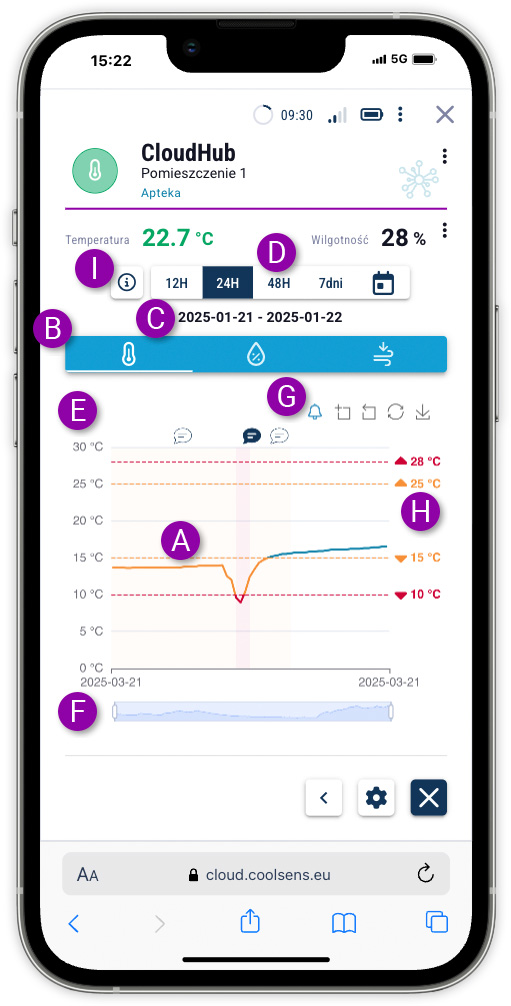
- Oś Y wykresu wraz z opisem wartości i jednostek.
- Oś czasu z możliwością zawężenia wyświetlanego zakresu dat, a tym samym rozciągnięcia wykresu w poziomie. Przesuń uchwyty na końcach, aby odpowiednio zawęzić daty. Po zawężeniu okresu możesz go przesuwać w poziomie przesuwając zaznaczoną część suwaka.
- Przyciski wyświetlania alarmów i sterowania powiększeniem wykresu (zawężaniem dat):
![]() Przycisk ten umożliwia przełączanie widoczności obszarów alarmowych na wykresie – domyślnie jest on włączony – zakresy w których parametry przekraczały poziom ostrzegawczy zaznaczony będzie na półprzezroczysty pomarańczowy, a alarmowy – półprzezroczysty czerwony.
Przycisk ten umożliwia przełączanie widoczności obszarów alarmowych na wykresie – domyślnie jest on włączony – zakresy w których parametry przekraczały poziom ostrzegawczy zaznaczony będzie na półprzezroczysty pomarańczowy, a alarmowy – półprzezroczysty czerwony.
![]() Po kliknięciu przycisku z ikoną plusa można zaznaczyć fragment wykresu w celu jego powiększenia.
Po kliknięciu przycisku z ikoną plusa można zaznaczyć fragment wykresu w celu jego powiększenia.
![]()
![]() Kolejne przyciski pozwalają na cofnięcie powiększenia oraz zresetowanie skali wykresu.
Kolejne przyciski pozwalają na cofnięcie powiększenia oraz zresetowanie skali wykresu.
![]() Ostatni przycisk umożliwia pobranie wykresu w formacie PNG.
Ostatni przycisk umożliwia pobranie wykresu w formacie PNG.
- Poziomy alarmowe – przerywane linie w kolorze pomarańczowym i czerwonym, wraz z opisującymi je wartościami, oznaczają odpowiednio zdefiniowane poziomy ostrzegawcze i alarmowe. Wykres również jest odpowiednio kolorowany w poszczególnych obszarach – pomarańczowa linia przy stanach ostrzegawczych i czerwona – po przekroczeniu progu alarmowego.
- Przycisk podsumowania – po kliknięciu przycisku wyświetlane jest okienko z danymi statystycznymi obejmującymi wyświetlany zakres danych: minimum, średnia i maksimum wskazań w wybranym okresie oraz liczba przekroczeń progów ostrzegawczych i alarmowych wraz z czasem trwania alarmów. Dodatkowo wyświetlane są ustawione wartości progów alarmowych i ostrzegawczych, gdyż nie zawsze widoczne są one na wykresie.