Lokalizacje
Lokalizacje pozwalają na grupowanie urządzeń, wprowadzanie hierarchii i łatwe zarządzanie różnymi miejscami, w których są instalowane urządzenia.
Wprowadzenie
Lokalizacja w systemie CoolSens to logiczna jednostka organizacyjna, która reprezentuje miejsce, w którym znajdują się urządzenia. Może to być:
- pojedyncza apteka,
- oddział szpitalny,
- laboratorium,
- magazyn,
- dowolna inna placówka lub wydzielone miejsce wymagające monitorowania temperatury lub wilgotności.
Domyślna lokalizacja
Wszystkie urządzenia muszą być przypisane do konkretnej lokalizacji. Podczas rejestracji i tworzenia konta tworzona jest automatycznie pierwsza lokalizacja. Jej nazwę i opcjonalny opis należy uzupełnić po pierwszym zalogowaniu do systemu i uzupełnieniu danych konta.
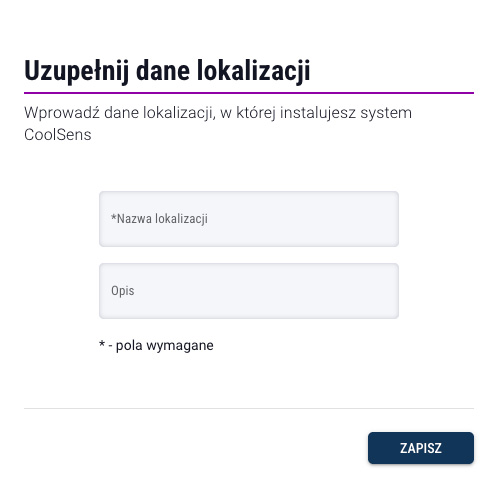
Wszystkie nowo dodawane urządzenia będę przypisywane do tej domyślnej lokalizacji, dopóki Użytkownik nie utworzy nowych lokalizacji – wtedy pojawi się możliwość szerszego wyboru.
Pokazywanie i ukrywanie panelu z lokalizacjami
Jeśli panel z lokalizacjami nie jest widoczny, w górnym menu dostępnym po kliknięciu w awatar w prawym górnym rogu okna programy wybierz opcję Pokaż lokalizacje.
W przypadku, kiedy widoczność panelu z lokalizacjami jest zbędna, możesz go zawsze ukryć wyłączając tę opcję.
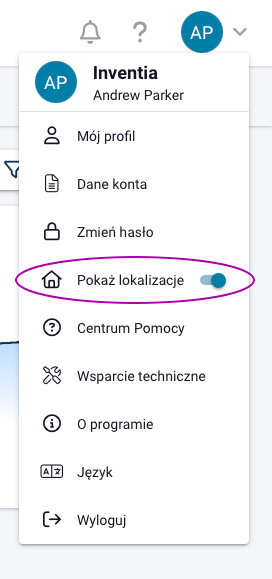
Funkcjonalność panelu lokalizacji
Panel lokalizacji służy do zarządzania lokalizacjami oraz do filtrowania zasobów platformy wg wskazanej lokalizacji. Użytkownicy mogą:
- dodawać nowe lokalizacje,
- edytować istniejące lokalizacje,
- usuwać lokalizacje,
- przełączać aktywną lokalizację.
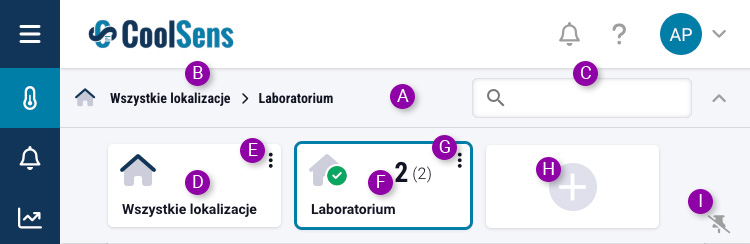
- Nagłówek panelu lokalizacji – jego kliknięcie powoduje rozsunięcie lub zwinięcie panelu z kafelkami reprezentującymi lokalizacje.
- Ścieżka nawigacyjna – wskazuje czy i jaka lokalizacja została wybrana przez Użytkownika oraz umożliwia szybki powrót do wyświetlania wszystkich lokalizacji – po prostu kliknij ikonkę z domkiem lub w link Wszystkie lokalizacje.
- Wyszukiwanie lokalizacji – pole to umożliwia przefiltrowanie listy wyświetlanych kafelków tylko do tych, które spełniają wprowadzone kryteria wyszukiwania;
- Kafelek Wszystkie lokalizacje – jego kliknięcie usuwa filtr z wybraną wcześniej lokalizacją.
- Pokaż listę lokalizacji – kliknięcie przycisku z trzema kropkami na tym kafelku spowoduje wyświetlenie listy wszystkich lokalizacji ułatwiającej zarządzanie nimi.
- Kafelek z lokalizacją – reprezentuje pojedynczą lokalizację, wyświetlana jest na nim nazwa lokalizacji, status urządzeń działających w danej lokalizacji oraz ich liczba (całkowita oraz liczba urządzeń ze wskazywanym statusem); kliknięcie w kafelek spowoduje zmianę aktywnej lokalizacji.
- Pokaż szczegóły lokalizacji – kliknięcie przycisku z trzema kropkami na kafelku z daną lokalizacją spowoduje wyświetlenie okna z jej szczegółowymi informacjami; będziesz mógł w nim również edytować lub usunąć wskazaną lokalizację.
- Dodaj lokalizację – kliknij ten przycisk, aby przejść do formularza tworzenia nowej lokalizacji.
- Przypnij panel lokalizacji – panel z lokalizacjami domyślnie jest minimalizowany po wskazaniu wybranej lokalizacji, jeśli chcesz, aby panel pozostał widoczny w celu szybkiego przełączania się pomiędzy lokalizacjami, kliknij tę ikonkę symbolizującą pinezkę; jeśli zaznaczysz tę opcję, chowanie panelu będzie możliwe po kliknięciu w jego nagłówek.
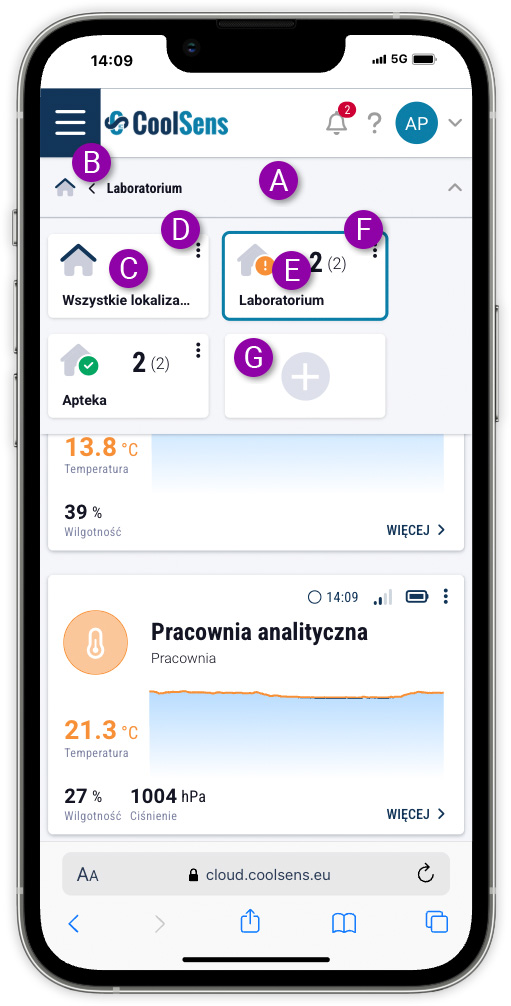
- Nagłówek panelu lokalizacji – jego kliknięcie powoduje rozsunięcie lub zwinięcie panelu z kafelkami reprezentującymi lokalizacje.
- Ścieżka nawigacyjna – wskazuje czy i jaka lokalizacja została wybrana przez Użytkownika oraz umożliwia szybki powrót do wyświetlania wszystkich lokalizacji – po prostu kliknij ikonkę z domkiem.
- Kafelek Wszystkie lokalizacje – jego kliknięcie usuwa filtr z wybraną wcześniej lokalizacją.
- Pokaż listę lokalizacji – kliknięcie przycisku z trzema kropkami na tym kafelku spowoduje wyświetlenie listy wszystkich lokalizacji ułatwiającej zarządzanie nimi.
- Kafelek z lokalizacją – reprezentuje pojedynczą lokalizację, wyświetlana jest na nim nazwa lokalizacji, status urządzeń działających w danej lokalizacji oraz ich liczba (całkowita oraz liczba urządzeń ze wskazywanym statusem); kliknięcie w kafelek spowoduje zmianę aktywnej lokalizacji.
- Pokaż szczegóły lokalizacji – kliknięcie przycisku z trzema kropkami na kafelku z daną lokalizacją spowoduje wyświetlenie okna z jej szczegółowymi informacjami; będziesz mógł w nim również edytować lub usunąć wskazaną lokalizację.
- Dodaj lokalizację – kliknij ten przycisk, aby przejść do formularza tworzenia nowej lokalizacji.
Kafelek z lokalizacją
Kafelek reprezentujący lokalizację zawiera jej nazwę, status oraz liczbę urządzeń ze wskazywanym statutem oraz liczbę wszystkich aktywnych urządzeń (urządzenia zdezaktywowane bądź nie sparowane z koncentratorem są tu pomijane).
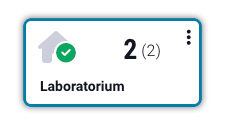
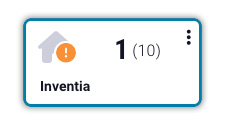
Zielona ikonka oznacza, że wszystkie urządzenia w danej lokalizacji mają parametry w normie – pozostają w ustalonych zakresach temperatury i wilgotności. Obie liczby będą takie same i wskazywać będą na ogólną liczbę (aktywnych) urządzeń w lokalizacji.
Pomarańczowa ikonka oznacza stan ostrzegawczy – co najmniej jedno z urządzeń w danej lokalizacji przekroczyło ustalony poziom ostrzegawczy temperatury lub wilgotności, lub ma niski poziom baterii. Liczba przed nawiasem będzie wskazywała na liczbę urządzeń ze statusem ostrzegawczym, liczba w nawiasie – ogólną liczbę (aktywnych) urządzeń.
Czerwona ikonka oznacza stan alarmowy – co najmniej jedno z urządzeń w danej lokalizacji przekroczyło ustalony poziom alarmowy temperatury lub wilgotności, ewentualnie ma krytycznie niski poziom baterii. Liczba przed nawiasem będzie wskazywała na liczbę urządzeń ze statusem alarmowym oraz ostrzegawczym, liczba w nawiasie – ogólną liczbę (aktywnych) urządzeń.
Aktywna (bieżąca) lokalizacja
Jedną z głównych funkcjonalności panelu lokalizacji jest szybkie przełączanie pomiędzy aktywnymi lokalizacjami. Wybór aktywnej lokalizacji powoduje ustawienie globalnego filtra w całym systemie – wszystkie zasoby filtrowane są do tych związanych z wybraną lokalizacją – urządzenia, alarmy na liście alarmów, raporty cykliczne, użytkownicy.
Filtr - wybór kilku lokalizacji
Jeśli chcemy wskazać zasoby z kilku lokalizacji, z pomocą przychodzi funkcjonalność filtrowania (nie możemy wykorzystać do tego aktywnej lokalizacji, gdyż taka może być tylko jedna).
Kliknij przycisk FILTR widoczny nad urządzeniami czy alarmami. Na drzewku zaznacz te lokalizacje, których zasoby chcesz wyświetlić. Schowaj panel z filtrami klikając przycisk zwijania w górnym rogu panelu z filtrami bądź klikając gdziekolwiek poza panelem.
Czerwony kolor etykiety na przycisku FILTR oznacza, że zostały wybrane jakieś pozycje na drzewku i wyświetlane zasoby mogą być niepełne.
Wybranie aktywnej lokalizacji w panelu lokalizacji również czyści wszystkie ustawienia filtra.
Dodawanie lokalizacji
- Rozwiń panel lokalizacji klikając w jego nagłówek (jeśli nagłówek lokalizacji nie jest widoczny, sprawdź powyżej jak go włączyć).
- Kliknij przycisk z „+” służący do dodawania nowych lokalizacji.
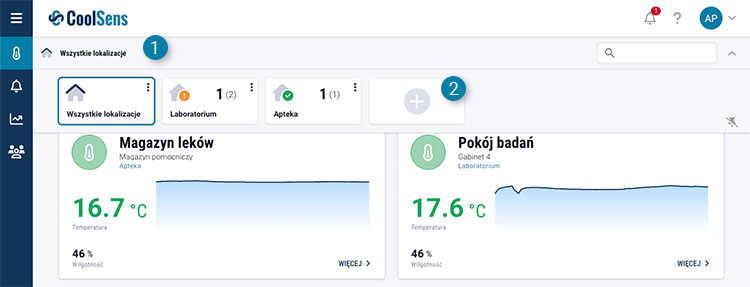
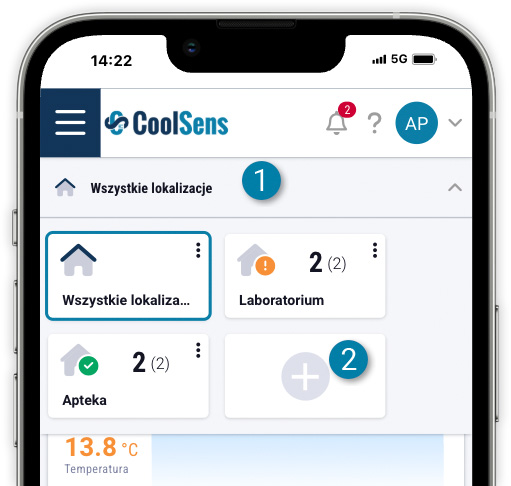
- Wprowadź Nazwę lokalizacji (pole wymagane).
- Wprowadź opcjonalny Opis – może to być dowolny tekst, np. adres placówki.
- Kliknij przycisk Zapisz, aby dodać nową lokalizację.
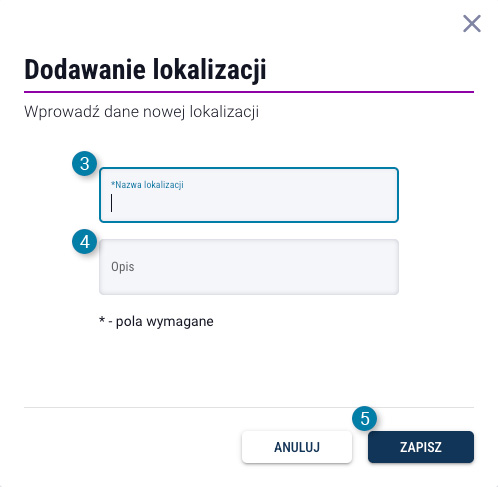
Lista lokalizacji
Lista lokalizacji ułatwia zarządzanie nimi i wybór lokalizacji w przypadku, kiedy ich liczba na koncie jest znaczna.
Aby wyświetlić listę lokalizacji rozwiń panel z lokalizacjami i na kafelku Wszystkie lokalizacje kliknij przycisk z trzema kropkami.
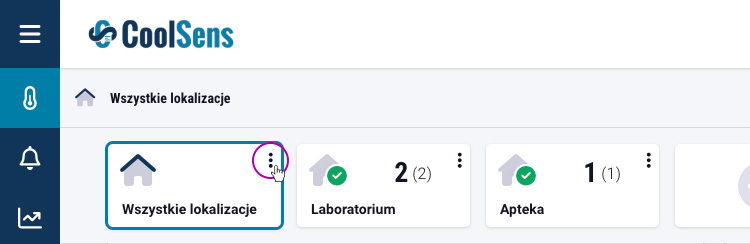
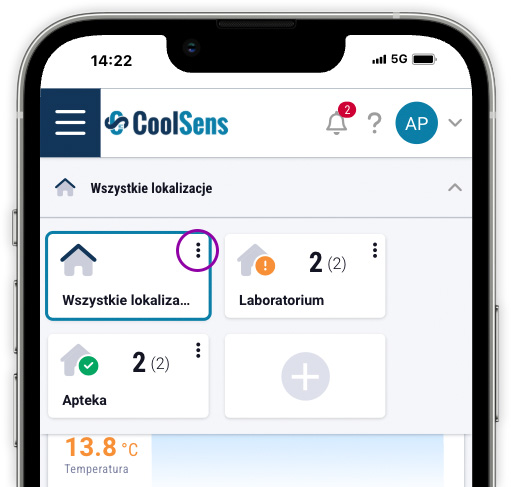
Wyświetlone zostanie okno z listą wszystkich lokalizacji.
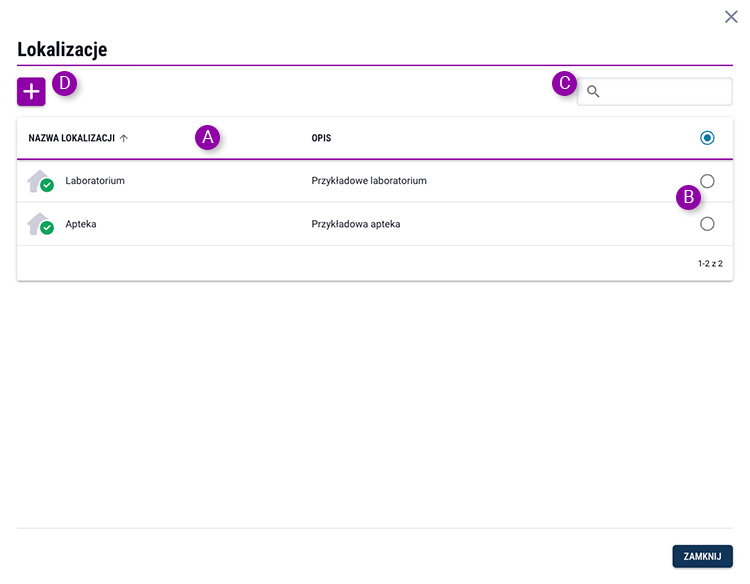
Okno z lokalizacjami zawiera następujące elementy:
- Tabela z Nazwą lokalizacji i jej Opisem.
- Przełącznik pozwalający na wybór aktywnej lokalizacji – po kliknięciu przełącznika w danym wierszu z lokalizacją, bądź wybór wszystkich lokalizacji po kliknięciu przełącznika w nagłówku kolumny z lokalizacjami.
- Pole służące do wyszukiwania lokalizacji na liście.
- Przycisk do dodawania nowej lokalizacji.
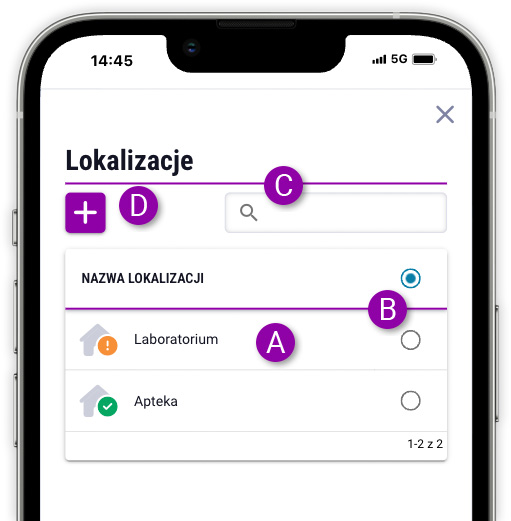
Okno z lokalizacjami zawiera następujące elementy:
- Tabela z Nazwą lokalizacji.
- Przełącznik pozwalający na wybór aktywnej lokalizacji – po kliknięciu przełącznika w danym wierszu z lokalizacją, bądź wybór wszystkich lokalizacji po kliknięciu przełącznika w nagłówku kolumny z lokalizacjami.
- Pole służące do wyszukiwania lokalizacji na liście.
- Przycisk do dodawania nowej lokalizacji.
Edycja i usuwanie lokalizacji
Aby edytować istniejącą Lokalizację, wyświetl okno z jej szczegółami klikając przycisk więcej widoczny w prawym góry rogu kafelka z lokalizacją.
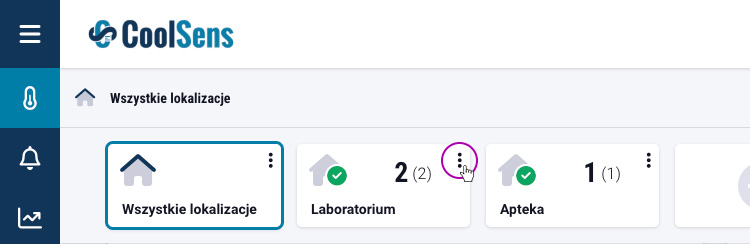
Wyświetlone zostanie okno ze szczegółami lokalizacji. Zawiera ono nazwę lokalizacji, jej opis oraz listę czujników wraz z ich statusami.
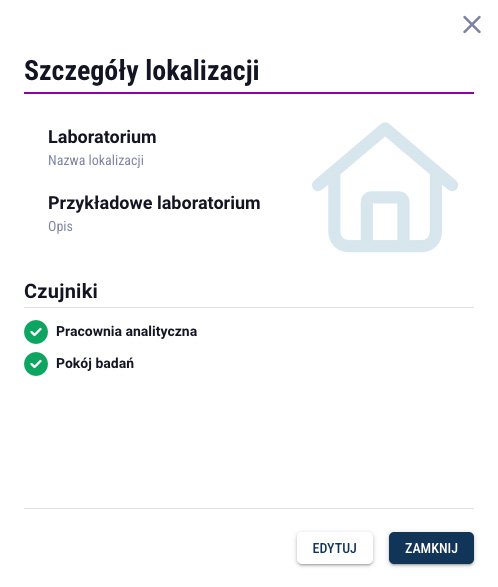
Kliknij przycisk Edytuj (widoczny dla administratorów lokalizacji), aby przejść do edycji Lokalizacji.
Przycisk Usuń widoczny po przejściu do trybu edycji Lokalizacji pozwala na jej usunięcie z konta.
Przypisywanie urządzeń do lokalizacji
Każde urządzenie w systemie CoolSens musi być przypisane do jednej z lokalizacji. Przy tworzeniu konta tworzona jest pierwsza lokalizacja i do niej przypisane zostaje pierwsze urządzenie. Kolejno dodawane urządzenia są automatycznie przypisywane do tej lokalizacji.
Z chwilą dodania kolejnej lokalizacji do konta, Użytkownik uzyskuje możliwość wyboru lokalizacji, do której ma zostać przypisane nowo dodawane urządzenie.
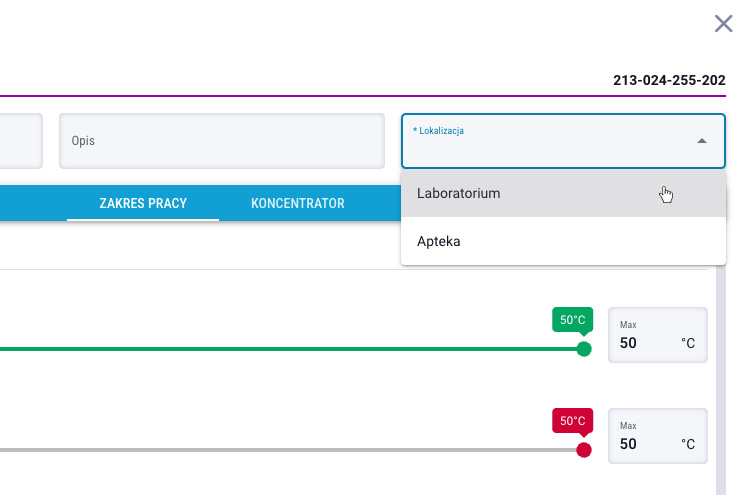
Podczas uzupełniania danych nowego urządzenia z listy rozwijanej w prawym górnym rogu formularza do dodawania urządzenia wybierz lokalizację, do której ma być przypisane urządzenie.
Przenoszenie urządzeń do innych lokalizacji
Aby przenieść urządzenia do innej lokalizacji, należy pamiętać o następujących zasadach:
Przenoszenie koncentratora
W celu przeniesienia koncentratora (wraz ze sparowanymi z nim czujnikami) do nowej lokalizacji wykonaj następujące czynności:
- Zaloguj się do aplikacji i wyświetl pulpit z urządzeniami.
- Wyświetl szczegóły wybranego koncentratora (klikając przycisk WIĘCEJ na urządzeniu w widoku kafelkowym, bądź klikając wiersz z urządzeniem w widoku tabelarycznym).
Kliknij przycisk ZMIEŃ LOKALIZACJĘ, który pojawi się po rozwinięciu dodatkowych opcji za pomocą przycisku Rozsuń
 znajdującego się na dole okna ze szczegółami urządzenia.
znajdującego się na dole okna ze szczegółami urządzenia.
W celu przeniesienia koncentratora (wraz ze sparowanymi z nim czujnikami) do nowej lokalizacji wykonaj następujące czynności:
- Zaloguj się do aplikacji i wyświetl pulpit z urządzeniami.
- Wyświetl szczegóły wybranego koncentratora (klikając przycisk WIĘCEJ na urządzeniu w widoku kafelkowym, bądź klikając wiersz z urządzeniem w widoku tabelarycznym).

 Kliknij przycisk z ikonką walizki, który pojawi się po rozwinięciu dodatkowych opcji za pomocą przycisku Rozsuń znajdującego się na dole okna ze szczegółami urządzenia.
Kliknij przycisk z ikonką walizki, który pojawi się po rozwinięciu dodatkowych opcji za pomocą przycisku Rozsuń znajdującego się na dole okna ze szczegółami urządzenia.
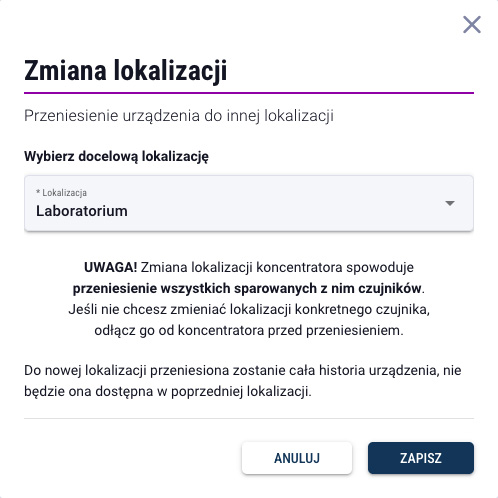
- Wybierz lokalizację docelową, do której chcesz przenieść koncentrator wraz z czujnikami.
- Potwierdź swój wybór klikając przycisk ZAPISZ.
Przenoszenie czujnika
W celu przeniesienia czujnika do innej lokalizacji wykonaj następujące czynności:
- Zaloguj się do aplikacji i wyświetl pulpit z urządzeniami.
- Wyświetl szczegóły wybranego czujnika (klikając przycisk WIĘCEJ na urządzeniu w widoku kafelkowym, bądź klikając wiersz z urządzeniem w widoku tabelarycznym).
- Upewnij się, że czujnik jest odłączony od koncentratora. Jeśli nie jest, przejdź do konfiguracji urządzenia i odłącz koncentrator (więcej informacji znajdziesz w rozdziale Konfiguracja czujnika).
- Następnie kliknij przycisk ZMIEŃ LOKALIZACJĘ, który pojawi się po rozwinięciu dodatkowych opcji za pomocą przycisku Rozsuń znajdującego się na dole okna ze szczegółami urządzenia.
- Wybierz docelową lokalizację i kliknij przycisk ZAPISZ w celu potwierdzenia zmian. Pamiętaj, aby w nowej lokalizacji sparować czujnik z właściwym koncentratorem.
Przypisywanie lokalizacji do Użytkownika
Administrator konta ma zawsze dostęp do wszystkich lokalizacji, natomiast Użytkownikowi trzeba przypisać lokalizacje, do których ma mieć dostęp. Więcej informacji na ten temat znajdziesz w rozdziale Zarządzanie Użytkownikami.