Zarządzanie użytkownikami
Aplikacja CoolSens oferuje Administratorom systemu funkcje zarządzania użytkownikami. Pozwalają one na efektywne zarządzanie dostępami i rolami w systemie, zapewniając jednocześnie bezpieczeństwo i kontrolę nad danymi.
Lista użytkowników
Lista użytkowników dostępna jest z głównego menu aplikacji (polecenie UŻYTKOWNICY) widocznym tylko dla użytkowników z uprawnieniami Administratora.
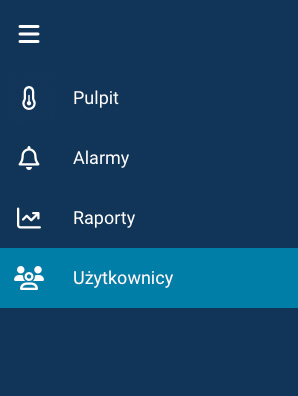
Tabela z Użytkownikami zawiera takie informacje jak:
- Nazwa użytkownika służąca do identyfikacji i logowania użytkownika;
- Imię i Nazwisko Użytkownika;
- Adres e-mail służący do wysyłania powiadomień i raportów z aplikacji;
- Rola: uprawnienia właściwe dla danego użytkownika;
- Lokalizacje, do których użytkownik ma uprawnienia (a tym samym do urządzeń, które są do nich przypisane);
- Ostatnie logowanie: data ostatniego logowania do konta (nie oznacza ona ostatniej aktywności Użytkownika na koncie).
Listę użytkowników można sortować po dowolnej kolumnie klikając w jej nagłówek. Powtórne kliknięcie w nagłówek kolumny, względem której sortowane są wartości spowoduje odwrócenie kolejności sortowania.
Pole wyszukiwania pozwala na przefiltrowanie listy i wyszukanie tylko tych Użytkowników, którzy spełniają podane kryteria.
Szczegóły użytkownika
Kliknięcie na liście użytkowników w wybraną pozycję spowoduje wyświetlenie okienka ze szczegółowymi danymi Użytkownika.
Jeśli chcesz zmienić dane Użytkownika, kliknij przycisk EDYTUJ. Po zaktualizowaniu danych pamiętaj, żeby zatwierdzić zmiany przyciskiem ZAPISZ.
Dodawanie Użytkownika
- Przejdź do listy Użytkowników wybierając z głównego menu polecenie UŻYTKOWNICY.
- W prawym dolnym rogu ekranu kliknij przycisk służący do dodawania Użytkowników:

- Przejdź do listy Użytkowników wybierając z głównego menu polecenie UŻYTKOWNICY.
- W lewym górnym rogu ekranu kliknij przycisk służący do dodawania Użytkowników:

- Wprowadź dane nowego użytkownika, takie jak Nazwa Użytkownika, Imię, Nazwisko, Adres e-mail, Numer telefonu.
- Przypisz odpowiednie uprawnienia nowemu użytkownikowi wybierając właściwą Rolę (więcej informacji o rolach znajdziesz poniżej).
- W przypadku roli Manager lub Użytkownik przypisz lokalizacje, do których będzie miał on dostęp. Z lokalizacjami powiązane są urządzenia, więc upewnij się, że przypisujesz właściwe lokalizacje.
- Kliknij na koniec przycisk DODAJ, aby utworzyć konto nowemu Użytkownikowi.
Na podany adres mailowy nowego Użytkownika wysłana zostanie wiadomość powitalna zawierająca informacje niezbędne do zalogowania się do aplikacji.
Usuwanie konta Użytkownika
W celu usunięcia konta Użytkownika wykonaj następujące czynności:
- Przejdź do listy Użytkowników wybierając z głównego menu polecenie UŻYTKOWNICY.
- Wyświetl szczegóły Użytkownika wskazując go na liście Użytkowników. Możesz skorzystać z wyszukiwania Użytkowników.
- Kliknij przycisk EDYTUJ.
- W formularzu edycji Użytkownika kliknij przycisk USUŃ.
- Potwierdź chęć usunięcia konta Użytkownika klikając przycisk OK.
Role
System CoolSens umożliwia nadawanie użytkownikom różnych ról, które definiują ich uprawnienia oraz zakres dostępnych funkcji. W systemie dostępne są trzy poziomy ról: Administrator, Manager oraz Użytkownik.
- Administrator ma dostęp do wszystkich funkcjonalności systemu. Osoba tworząca konto organizacji staje się automatycznie jego Administratorem.
- Manager ma podobne uprawnienia do Administratora z tą różnicą, że działa w ramach Lokalizacji przypisanych mu przez Administratora. Nie ma jednak uprawnień do zarządzania Użytkownikami oraz lokalizacjami.
- Użytkownik ma dostęp do danych gromadzonych i prezentowanych przez system, nie może jednak ich edytować (poza informacjami związanymi z nim samym), usuwać ani dodawać.
Każda rola w systemie CoolSens ma jasno określony zakres uprawnień, co pozwala na efektywne zarządzanie użytkownikami oraz bezpieczeństwo danych. Poniższa tabela zestawia uprawnienia poszczególnych ról.
| Administrator | Manager | Użytkownik | |
|---|---|---|---|
Pulpit - podgląd bieżących i historycznych danych | __ | __ | |
Podgląd szczegółowych danych sensorów | __ | __ | |
Podgląd alarmów, dodawanie komentarzy | __ | __ | |
Archiwizacja alarmów | __ | ||
Zarządzanie urządzeniami - dodawanie i konfiguracja | __ | ||
Zarządzanie Użytkownikami - dodawanie i edycja | |||
Zarządzanie lokalizacjamii | |||
Tworzenie raportów na żądanie | __ | __ | |
Tworzenie i edycja raportów cyklicznych | __ | ||
Przegląd historii powiadomień SMS | __ | ||
Podgląd konfiguracji powiadomień SMS | |||
Zmiana konfiguracji powiadomień SMS | |||
Historia zamówień i zakup pakietów SMS |
(*) W ramach przydzielonych mu lokalizacji