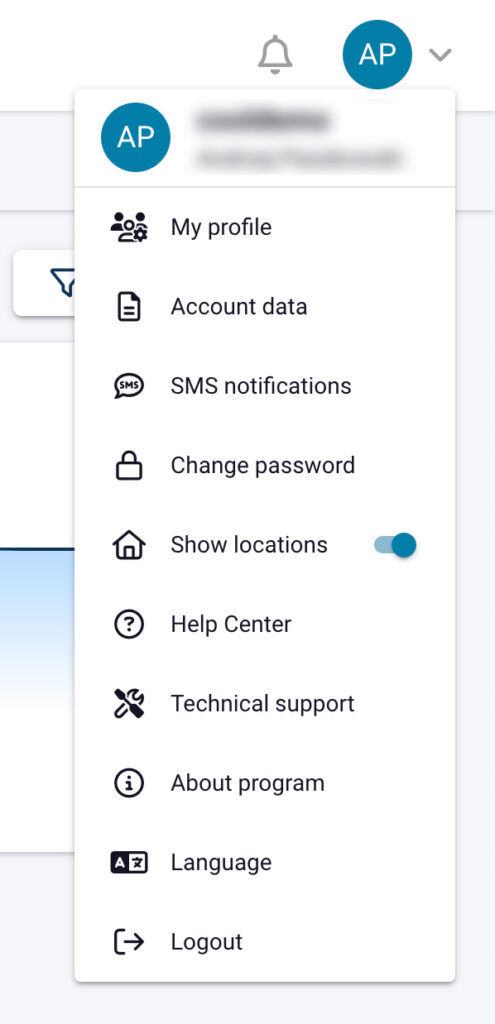Introduction to the application
In this section, we will present a detailed description of the user interface, basic functionalities, and the main advantages of the application that make it unique in the market.
Main Functionalities
- Remote Monitoring of Environmental Conditions: The application allows real-time tracking of parameters such as temperature and humidity in supervised areas.
- Alerts and Notifications: The system automatically generates notifications when deviations from set parameters are detected, allowing for quick response to potential issues.
- Reporting and Analysis: Users can generate detailed reports on monitored parameters and analyze historical data to optimize storage conditions for products or improve work comfort.
- Settings Management: The ability to customize system settings to specific needs, including sensor configuration, alarm ranges, report scheduling, and user management.
User Interface
The user interface of the CoolSens application is designed with intuitiveness and ease of use in mind. The main elements of the interface include:
- Main Dashboard: The central place where the user has access to the most important information and functions. Depending on the selected module, it includes temperature and humidity charts, alerts related to monitored parameters, and configuration details of devices.
- Navigation Menu: Located on the left side of the screen, it allows quick access to different application modules such as monitoring, alarms, reports, and user management.
- Application Header: Positioned at the top of the screen, it contains an icon informing about current alerts and a menu with access to profile and account settings, useful information about the application, and technical support.
- Locations Panel: Used to manage locations and quickly switch the active location, which acts as a global filter. This filter limits system resources to only those associated with the selected location. For more information, see the Locations section.
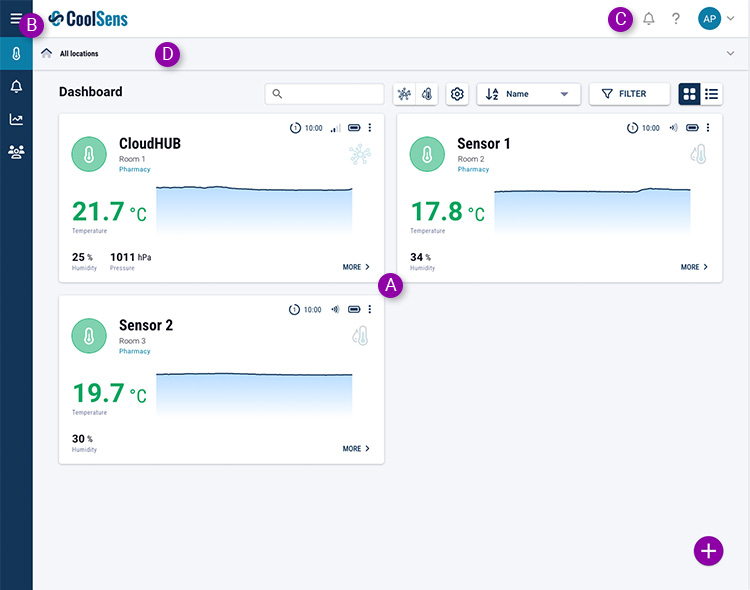
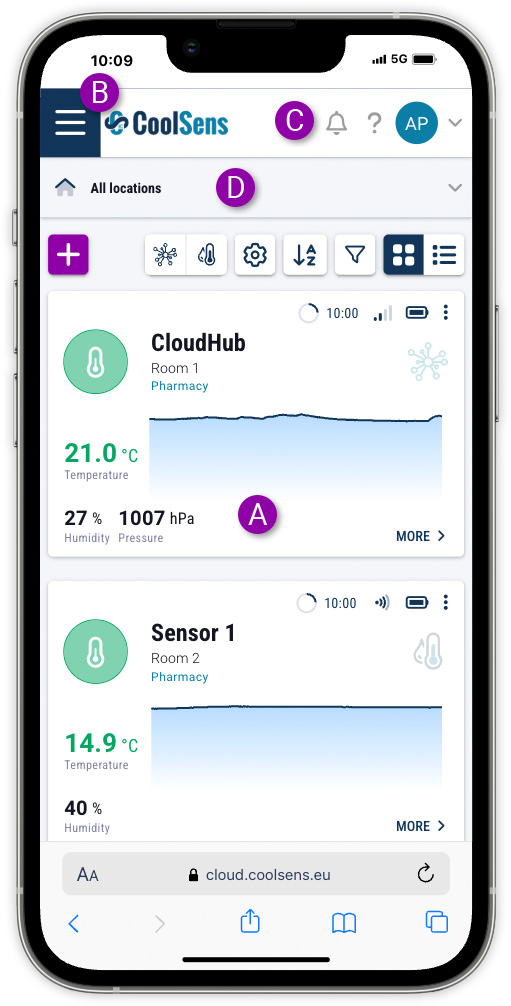
Navigation Menu
The navigation menu, to occupy as little screen space as possible, remains collapsed at all times.
Clicking on the icon representing each module of the application navigates to the selected module.
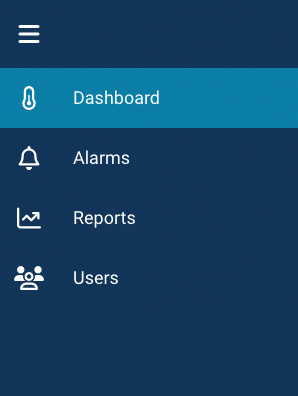
![]()
If you’re unsure what each icon represents, click the “hamburger” icon in the top left corner of the screen.
The menu will then expand, showing descriptions of the modules next to their respective icons.
After selecting an item from the menu, it will collapse back to its original, minimized state.
![]()
Click the “hamburger” icon in the top left corner of the screen to expand the application’s navigation menu.
After selecting an item from the menu, it will collapse back to its original, minimized state.
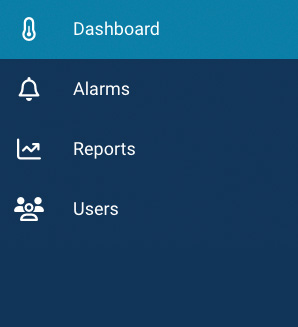
Additional Menu
After clicking on the avatar with the User’s initials displayed in the top right corner of the application, a menu will appear with the following functions:
My Profile: Update your personal account information here.
Account data: Find details about the account name and billing information.
SMS notification: menu includes options for purchasing SMS packages, configuring alerts, and viewing the status and history of sent messages.
Change Password: Set a new password here.
Show locations: here you can enable/disable showing the locations panel.
Help Center: Opens this page with the system user manual.
Technical Support: Displays contact information for technical support.
About: Shows the program version and copyright information.
Language: Change the application interface language here.
Logout: Click to log out of the application.