Dashboard
The dashboard displayed upon launching the application presents key information read by the monitoring devices. It includes all hubs and sensors added to the account, regardless of whether they have been activated, configured, or have sent any data to the cloud.
From the dashboard, you can read current values from the device, view detailed data, change the configuration, and add a new sensor or hub.
Dashboard Modes
Tile and List views are two different ways of presenting data in the CoolSens system, aimed at facilitating the analysis and management of information.
Tile View presents data in the form of visual tiles that include large icons and values, as well as a temperature chart for the last 24 hours. This presentation method is intuitive and makes it easy to quickly recognize key information, particularly useful for real-time monitoring of parameters.
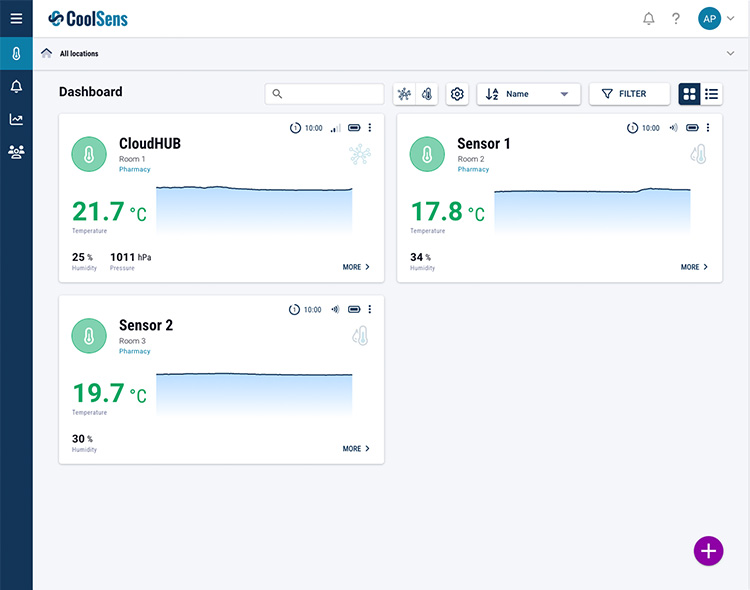
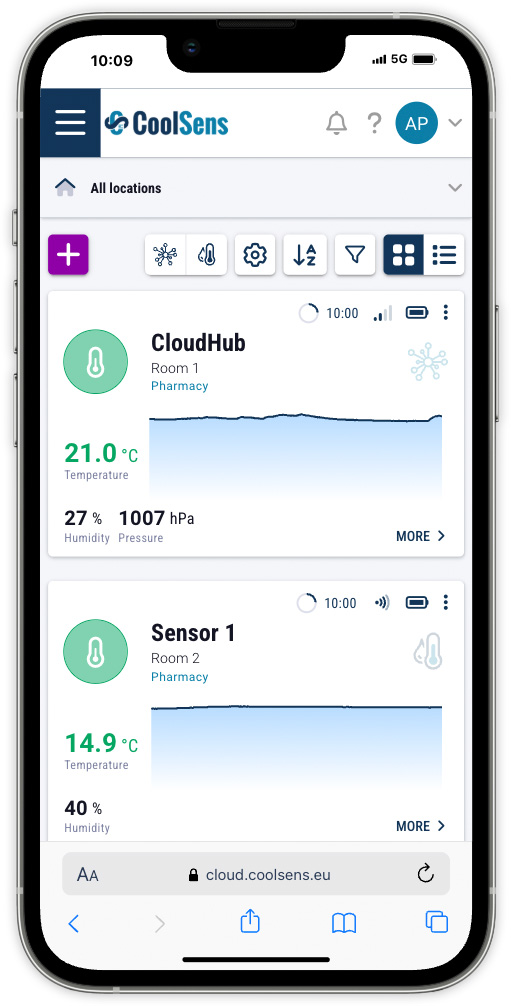
List View, on the other hand, presents data in the form of a table, organized into rows and columns. Each row corresponds to a different device, and the columns represent various values read by these devices. This presentation method allows for more detailed analysis and comparison of data, making it ideal for working with large amounts of information.
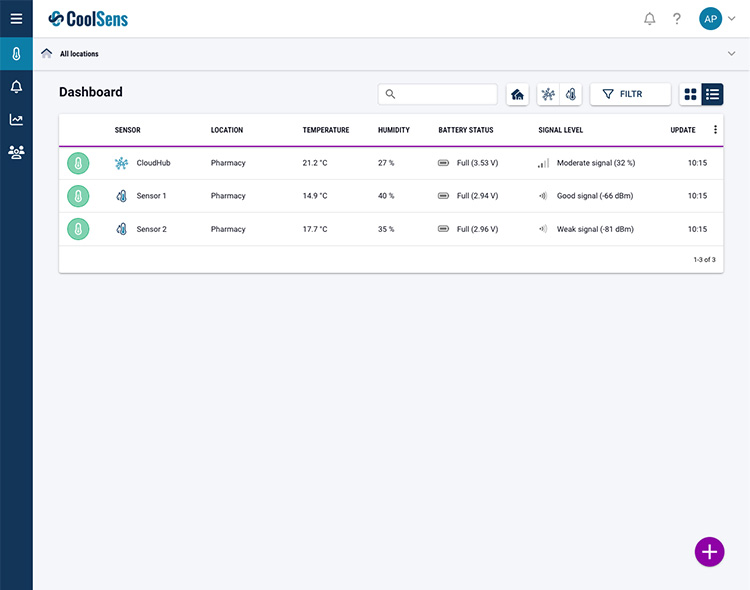
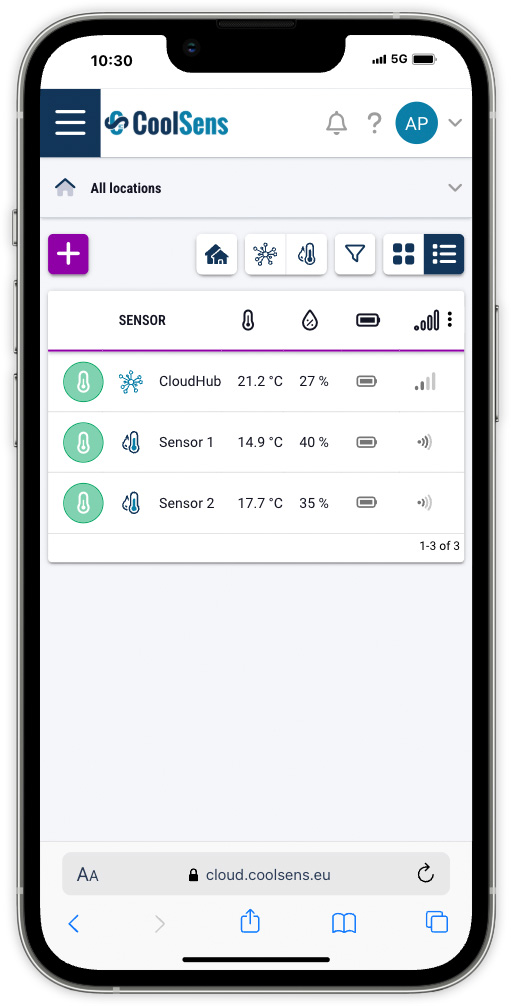
Both ways of presenting data offer unique benefits, and the choice between them depends on the specific needs of the User and the type of data being analyzed.
To switch between views, use the button displayed in the upper right corner of the screen.
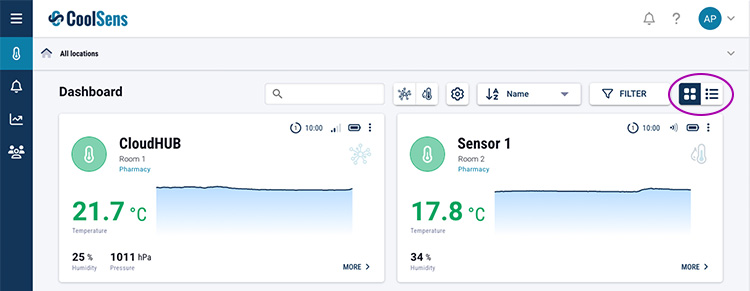
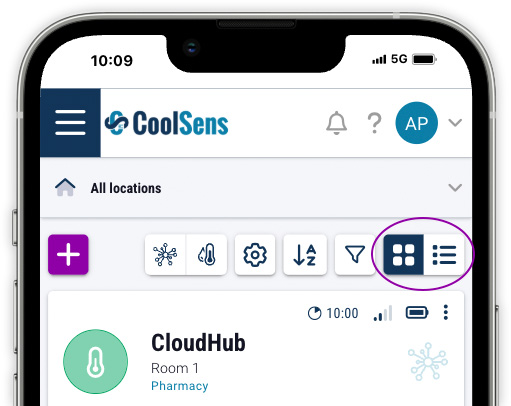
Tile View
Device Data Tile
Each device added to the account is displayed in the system as a card (tile) containing the current parameters:
- Status of the sensor represented by a colored icon (more information below).
- Name, additional description of the device assigned by the user and optional Location.
- Air Temperature measured by the sensor, displayed in different colors depending on whether it is within the recommended range or if it has exceeded the warning or alarm thresholds.
- Humidity if it exceeds the warning or alarm threshold, it will be displayed in orange or red, respectively.
- Atmospheric Pressure – value displayed only for hubs equipped with additional sensors.
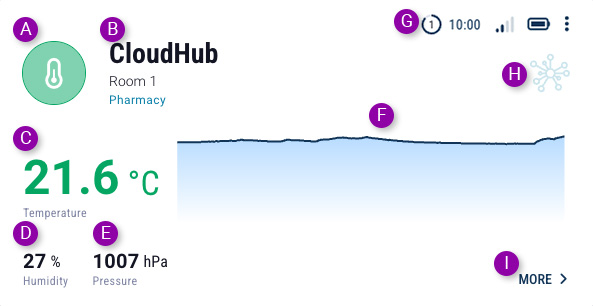
- Temperature Chart from the last 24 hours (more information below).
- Status Bar indicating the timeliness of the reading, GSM/radio signal strength, and battery level (more information below).
- An icon that allows you to quickly distinguish the type of device: hub or sensor.
- MORE button that, when clicked, displays detailed information about the device readings, including charts for individual metrics over a selected time period.
Measurement Status
The measurement status allows you to quickly assess whether all parameters are within the normal range or if they require attention.

OK
All measured parameters are within the normal range (their values fall within the recommended ranges).

Temperature warning
The temperature has exceeded the recommended value (it is outside the optimal range, but has not exceeded the alarm threshold).

Temperature alarm
The temperature has exceeded the alarm threshold.

Humidity warning
Air humidity has exceeded the recommended value (it is outside the optimal range, but has not exceeded the alarm threshold).

Humidity alarm
Air humidity has exceeded the alarm threshold.

Changed configuration
The device configuration has been changed by the user, but the changes have not yet been saved to the hub. The modified configuration needs to be sent to the hub (use the Configuration -> Send Configuration button).

Waiting for contact with the hub
The system waits for contact with the hub to save changes made to the device configuration. Since these are battery-powered devices, they sleep between periods when they send devices to the cloud.

During programming
The device is being programmed - changed parameters are being sent and saved in the concentrator.

Inactive device or outdated data
This status will be displayed in the following cases:
- no data from the device,
- no communication with the sensor,
- data older than 1 hour.

Sensor inactive
Sensor deactivated by the User - remains connected to the hub, but data is not transmitted from it.
You can activate the sensor by changing its settings (find out how) or by configuring the hub it is paired with (find out more).

Sensor not connected
The sensor is not paired with any hub.
You can connect the sensor to the hub by changing its settings (find out how) or by configuring the hub you want to pair it with (find out more).
Chart
The most crucial parameter monitored by the CoolSens system is air temperature. Therefore, the temperature value is displayed in the largest font and additionally presented in a chart showing temperature changes over the past 24 hours.
When you hover the mouse cursor over the chart area, the value, date, and time of the air temperature measurement at that specific point on the chart will be displayed.
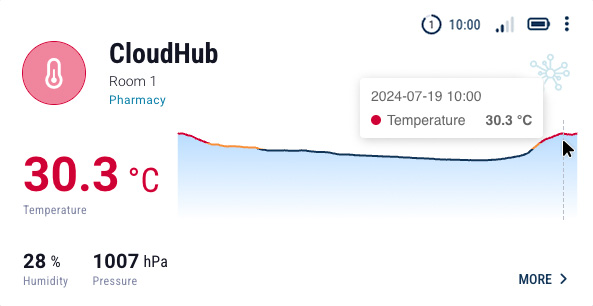
- Dark blue line: the temperature value remains within the optimal range,
- Orange line: the warning threshold for temperature has been exceeded,
- Red line: the alarm values for temperature have been exceeded.
Additional Chart Options
After clicking the configuration button, a window will appear next to the sorting and filtering buttons allowing you to enable axis labeling on the graphs and display alarm thresholds.
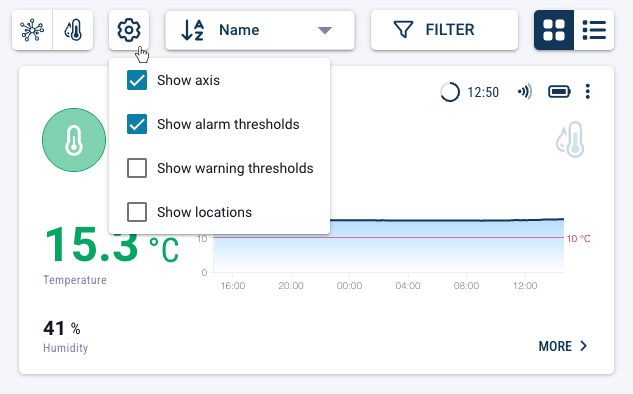
Status Bar
The status bar in the upper right corner of each device card contains a series of icons with important information about the device itself.
- Readiness: a clock icon symbolizing the time elapsed since the last measurements were sent from the device; for example, filling one-quarter indicates the measurement is from 15 minutes ago. If more than 1 hour has passed since the last data update, a number will appear in the middle of the dial indicating the full hours that have passed, and the additional minutes in the next hour can be read on the dial itself.
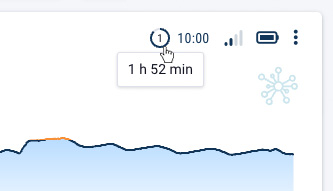
- Measurement Time: the time at which the parameters displayed on the card were measured,
- Signal Strength: for hubs, this shows the GSM signal strength – these devices are equipped with SIM cards and transmit data via the cellular network to cloud servers; for additional sensors, it shows the radio signal strength, as this is how they communicate with the hubs,
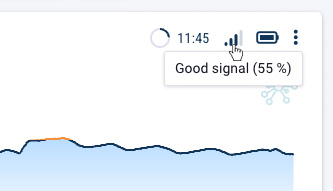
- Battery Icon: when you hover the mouse cursor over this icon, the current voltage provided by the batteries installed in the device will be displayed.
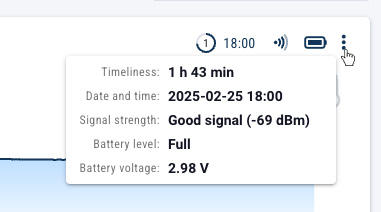
Search, sort and filter
When you have a large number of hubs and sensors in one location (on one account), the sorting and filtering feature can be useful.

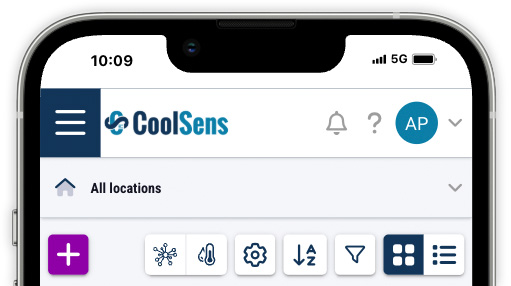
- The Search field allows you to quickly find a device by its name or serial number. As you type, the list of devices will be continuously filtered to those that meet your criteria.
- Sorting button available for tile view allows you to sort the tiles by the Device Name or Type (hub/sensor). Expand the selection list to choose the desired sorting mode. Click the icon with the arrow to change the sorting order.
- Filtering button opens a side filter panel, where you can freely choose the device type, device status, and measurement status.
 Filter by device type – The device type filter button allows you to quickly search for only hubs (click the hub button) or only sensors (click the sensor button). To return to displaying all devices, click the previously selected button again.
Filter by device type – The device type filter button allows you to quickly search for only hubs (click the hub button) or only sensors (click the sensor button). To return to displaying all devices, click the previously selected button again.
- Sorting button available for tile view allows you to sort the tiles by the Device Name or Type (hub/sensor). Expand the selection list to choose the desired sorting mode. Click the icon with the arrow to change the sorting order.
- Filtering button opens a side filter panel, where you can freely search by name and choose the device type, device status, and measurement status.
 Filter by device type – The device type filter button allows you to quickly search for only hubs (click the hub button) or only sensors (click the sensor button). To return to displaying all devices, click the previously selected button again.
Filter by device type – The device type filter button allows you to quickly search for only hubs (click the hub button) or only sensors (click the sensor button). To return to displaying all devices, click the previously selected button again.
List View
The tile view, although aesthetically appealing and intuitive, has its limitations compared to the tabular view. The tabular view allows you to display a large number of devices on one screen in an organized manner. Each device is represented by a single row in the table, allowing you to quickly view information without having to scroll.

The table columns are clearly labeled, making it easy to compare different parameters such as temperature, humidity, battery status, and last communication time.
The table contains the following columns:
- An icon containing information about the measurement status.
- Sensor: name of the device (with an icon indicating the device type: hub or sensor).
- Location: The organizational unit where the device is located.
- Temperature: value of the most recently measured and transmitted air temperature.
- Humidity: value of the air humidity transmitted by the sensor.
- Battery Status: voltage of the battery installed in the device.
- Signal Level: GSM signal strength for the hub [%] and radio signal strength for the sensor [dBm].
- Update: Time (and date if the transmission is older) of the last value transmission. In an environment with a single hub, this is usually the same time for all values, as they are transmitted simultaneously by the hub.
- Pressure – the value of atmospheric pressure measured by the sensor in the concentrator.
The table contains the following columns:
- An icon containing information about the measurement status.
- Sensor: name of the device (hub or sensor).
 Location: The organizational unit where the device is located.
Location: The organizational unit where the device is located. Temperature: value of the most recently measured and transmitted air temperature.
Temperature: value of the most recently measured and transmitted air temperature. Humidity: value of the air humidity transmitted by the sensor.
Humidity: value of the air humidity transmitted by the sensor. Battery Status: voltage of the battery installed in the device.
Battery Status: voltage of the battery installed in the device. Signal Level: GSM signal strength for the hub [%] and radio signal strength for the sensor [dBm].
Signal Level: GSM signal strength for the hub [%] and radio signal strength for the sensor [dBm]. Update: Time (and possibly date for older transmissions) of the last value transmission. In an environment with a single hub, this is usually the same time for all values, as they are transmitted simultaneously by the hub.
Update: Time (and possibly date for older transmissions) of the last value transmission. In an environment with a single hub, this is usually the same time for all values, as they are transmitted simultaneously by the hub. Pressure – the value of atmospheric pressure measured by the sensor in the concentrator.
Pressure – the value of atmospheric pressure measured by the sensor in the concentrator.
Sorting data in a table
The List View allows you to sort devices by any column. For example, you can quickly sort devices by temperature (click the temperature label in the column header) to see which ones are the warmest or coolest.
Click on the desired label in the table header to select the column by which the table should be sorted. An arrow appears next to the label indicating the sorting order. To change the sorting order (ascending/descending), click the selected label in the column header again.
Filtering data in a table
Similar to the tile view, the table view allows you to filter devices to those that meet specific criteria (device type and status, measurement status).
![]() The device type filter button allows you to quickly search for all hubs or display only sensors. Click the appropriate button to enable filtering, click it again to disable filtering.
The device type filter button allows you to quickly search for all hubs or display only sensors. Click the appropriate button to enable filtering, click it again to disable filtering.
Grouping devices by location
The Device Grouping button allows convenient management of the device list by grouping them in a table based on their location. This feature makes it easier to find devices assigned to specific locations, especially in large datasets.
With this feature, the device table changes to an “accordion” structure, enabling quick navigation between different groups without the need to scroll through the entire table.
Clicking the Device Grouping button:- Automatically groups devices in the table by their location.
- Displays location names in the table headers, corresponding to the assigned devices.
Each location header is interactive. Clicking on a location header:
- Collapses the list of devices assigned to that location, hiding the details.
- Expands the list of devices assigned to that location, showing the details.