Node configuration
CoolSens wireless sensors do not require complicated configuration. Simply pair them with the hub, give it a name and optional additional description, and set alarm thresholds.
Adding a Sensor
If you used the sensor serial number to create an account, it has already been added to the system, go to its configuration.
If you want to add a new CoolSens wireless sensor, follow these steps:
- Launch the CoolSens app and display the Dashboard.
- Click the add devices (+) button at the bottom of the screen.

- Launch the CoolSens app and display the Dashboard.
- Click the add devices button at the top of the screen.

- Enter the device’s Serial Number and Activation Code.
- Proceed to configure it according to the instructions below.
Description of the configuration process
Step 1: Making changes on the server side
- Select the device you want to configure and switch to configuration mode.
- Modify settings such as the name, alarm thresholds, and paired CloudHub.
- After making all the changes, click the SAVE button to confirm the new settings.
The system will save the changes and prepare the new settings to be sent to the device.
Step 2: Programming the Hub
- Click Configuration and then Send Configuration to the hub. These buttons appear at the top of the dashboard after making changes to device configurations.
- When the concentrator establishes a connection, the server automatically sends the new settings to the device.
- After receiving confirmation of the successful programming of the device, monitor its operation for a period to ensure that the new settings are applied correctly.
For more information on the process of sending and saving configuration to the concentrator, refer to the section on programming the concentrator.
The following section of this chapter provides a detailed description of each programming stage and explains the significance of various operational parameters of the sensor.
Configuration mode
Device configuration is available from the application level for authorized system users (administrators). To go to device configuration, follow these steps:
- Launch the CoolSens app and display the Dashboard.
- Find the sensor you want to configure on the dashboard and click the MORE button to view detailed information about the device.
- Click the CONFIGURE button to proceed to editing and configuring the device.
- Launch the CoolSens app and display the Dashboard.
- Find the device you want to configure on the dashboard and click the MORE button to view detailed information about the device.
 Click the configuration button to proceed to editing and configuring the device.
Click the configuration button to proceed to editing and configuring the device.
Name and description
The Sensor Name should uniquely identify the sensor. It is most commonly the name of the room where the sensor is located or the name of the monitored device or product.
The Sensor Description is an optional parameter that can help with the localization or identification of the device.
The Sensor Location is also an optional field where you can enter an address or any textual description.
Operating Range
CoolSens devices allow you to set warning and alarm thresholds for temperature and humidity. Exceeding these thresholds triggers alerts and alarms.
The OPERATING RANGE tab allows you to define four ranges, two for temperature and two for humidity.
To better visualize these ranges, they are displayed as sliders that can be adjusted by dragging the ends with the mouse. If the sliders are not precise enough, values can also be entered directly in the editable fields.
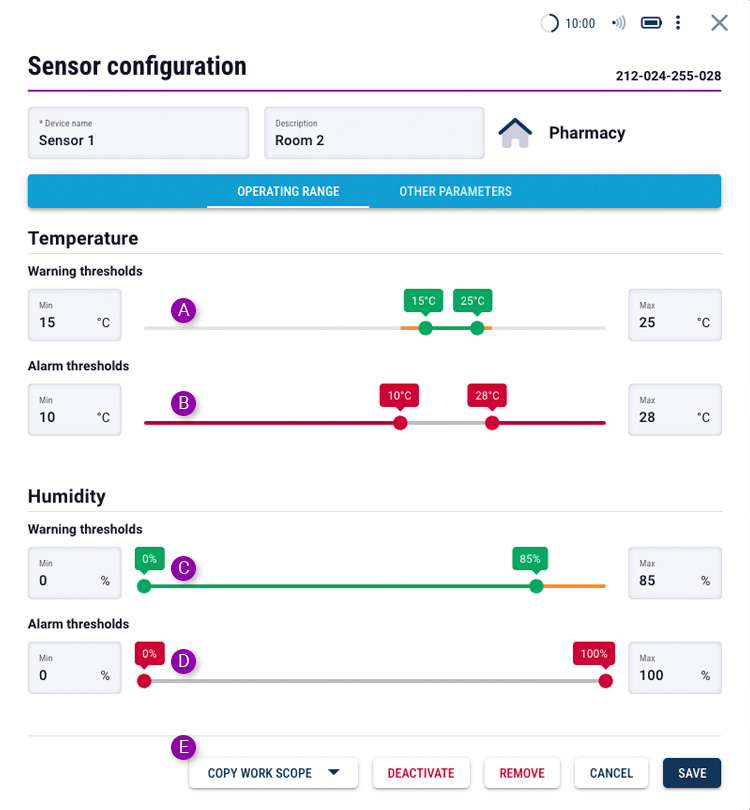
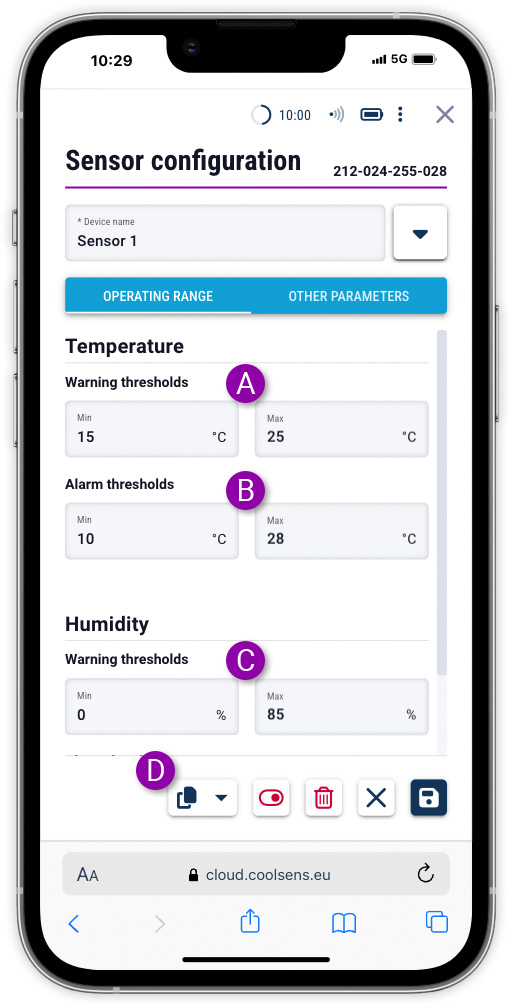
- Recommended Temperature Range: If the measured temperature falls within this range, its value will be displayed in green, and the status icon will also be green (provided other parameters are within normal limits). Exceeding these thresholds will result in an alert being sent (if notifications are enabled), and the displayed temperature and status icon will be shown in orange.
- Temperature Alarm Thresholds: If the temperature readings go beyond the specified minimum and maximum, the system will trigger an alarm. The temperature values and status icon will be displayed in red, and appropriate notifications will be sent (depending on the configuration).
- Recommended Humidity Range: If the measured humidity falls within this range, its value will be displayed in green, and the status icon will also be green (provided other parameters are within normal limits). Exceeding these thresholds will result in an alert being sent (if notifications are enabled), and the displayed humidity and status icon will be shown in orange.
- Humidity Alarm Thresholds: If the humidity readings go beyond the specified minimum and maximum, the system will trigger an alarm. The humidity values and status icon will be displayed in red, and appropriate notifications will be sent (depending on the configuration).
- COPY WORK SCOPE: The selection button allows you to copy temperature and humidity range settings from other devices (or enter default values).
- Recommended Temperature Range: If the measured temperature falls within this range, its value will be displayed in green, and the status icon will also be green (provided other parameters are within normal limits). Exceeding these thresholds will result in an alert being sent (if notifications are enabled), and the displayed temperature and status icon will be shown in orange.
- Temperature Alarm Thresholds: If the temperature readings go beyond the specified minimum and maximum, the system will trigger an alarm. The temperature values and status icon will be displayed in red, and appropriate notifications will be sent (depending on the configuration).
- Recommended Humidity Range: If the measured humidity falls within this range, its value will be displayed in green, and the status icon will also be green (provided other parameters are within normal limits). Exceeding these thresholds will result in an alert being sent (if notifications are enabled), and the displayed humidity and status icon will be shown in orange.
- Humidity Alarm Thresholds: If the humidity readings go beyond the specified minimum and maximum, the system will trigger an alarm. The humidity values and status icon will be displayed in red, and appropriate notifications will be sent (depending on the configuration).
- COPY WORK SCOPE: The selection button allows you to copy temperature and humidity range settings from other devices (or enter default values).
Paired hub
The OTHER PARAMETERS tab allows you to, among other things, select the device with which the wireless sensor will be paired.
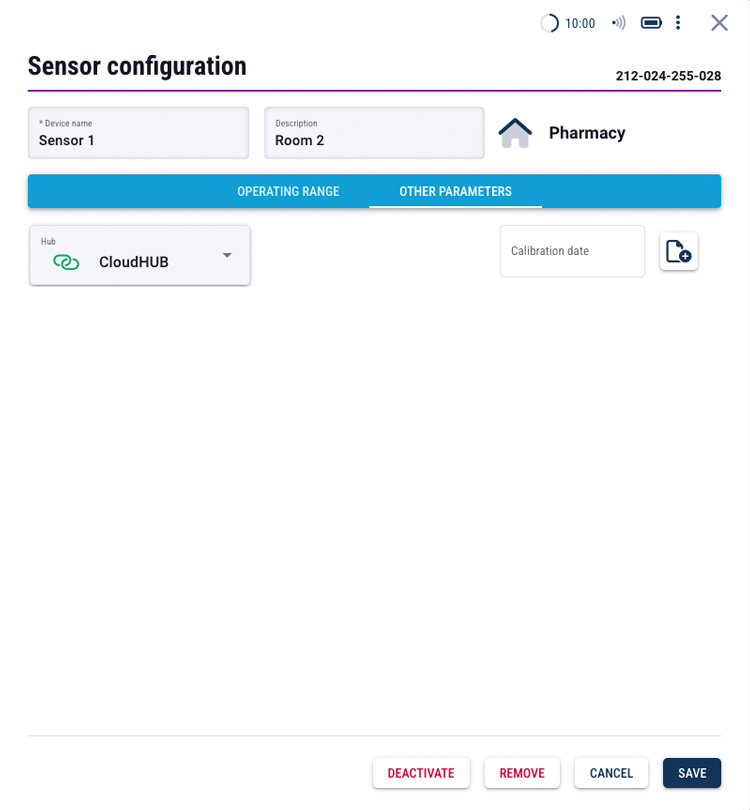
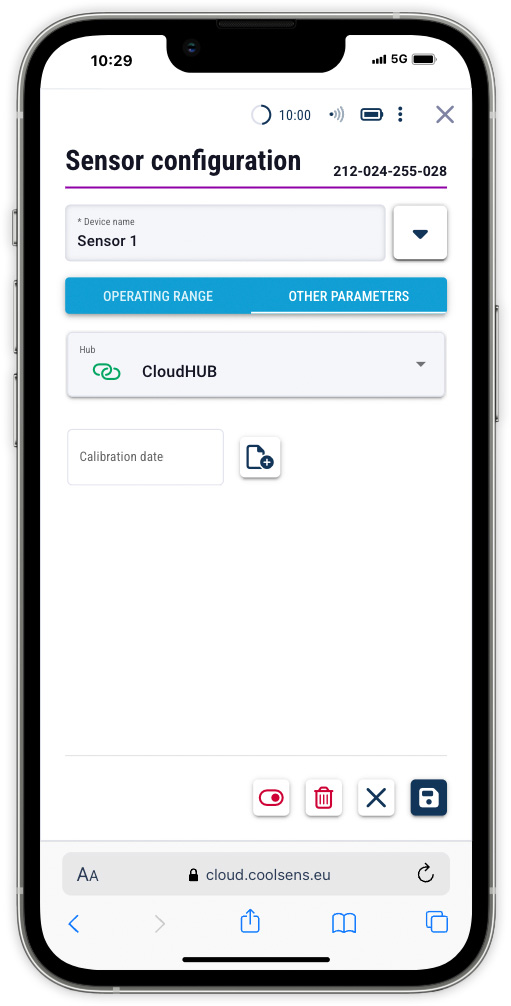
Disconnecting the sensor and changing the hub
CoolSens Node must be paired with a hub to send data to the system.
If for any reason you want to disconnect a sensor from a hub, you can do so at the sensor itself or at the hub itself.
You can also change the hub that the sensor is paired with if there are multiple hubs in a given location.
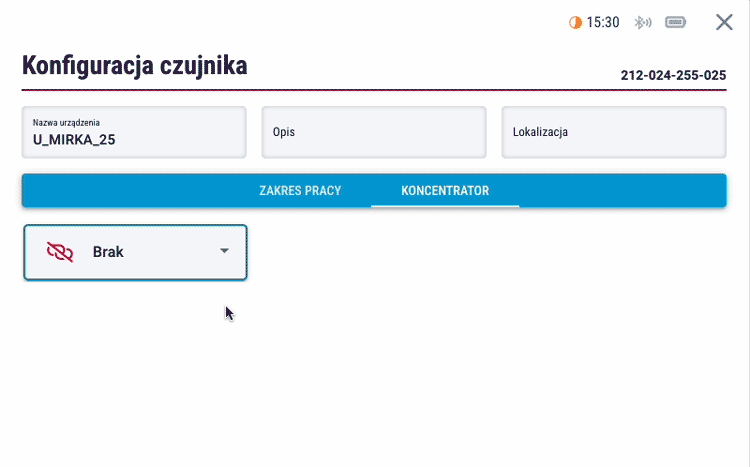
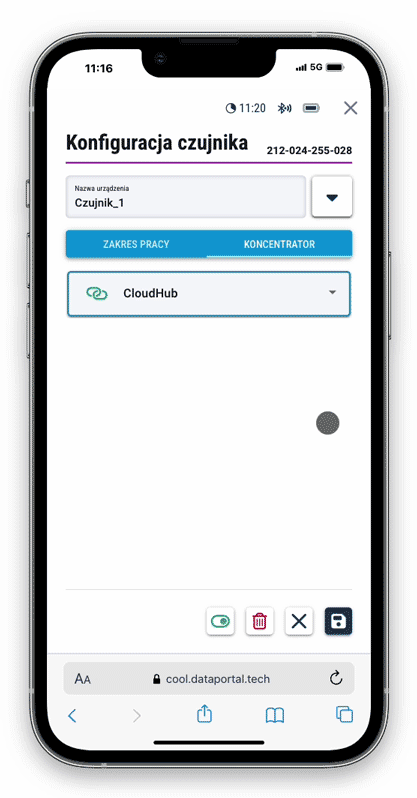
Sensor deactivation
Deactivating a sensor can be useful in situations such as when a refrigerator housing the sensor needs to be turned off for some time. In such cases, you may not want data, especially alarm signals, to be transmitted from the sensor.
You can temporarily block data transmission from the selected sensor.
To block data transmission from the sensor, in the device configuration mode, select the DEACTIVATE command.
To re-enable data transmission from the sensor, click the ACTIVATE button.
Deactivating a sensor can be useful in situations such as when a refrigerator housing the sensor needs to be turned off for some time. In such cases, you may not want data, especially alarm signals, to be transmitted from the sensor.
You can temporarily block data transmission from the selected sensor.
![]() To block data transmission from the sensor, in the device configuration mode, select the deactivate command.
To block data transmission from the sensor, in the device configuration mode, select the deactivate command.
![]() To re-enable data transmission from the sensor, click the activate button.
To re-enable data transmission from the sensor, click the activate button.
Sensor removal
To remove a sensor from your account, in sensor configuration mode, click REMOVE.
![]() To remove the sensor from the account, in the sensor configuration mode, click the remove button.
To remove the sensor from the account, in the sensor configuration mode, click the remove button.
Changing the sensor location
- In the selection field, select the target location.
- Click the SAVE button to confirm the change.
Changing the sensor location
The sensor location is usually related to the hub location, so when you change the hub location, the locations of the sensors paired with it also change. However, if you want to change the sensor location, make sure it is disconnected from the hub (for information on how to do this, see above).
To change the location of the sensor itself, follow the steps below:
- View details of the sensor you want to move to a different location.
 Then click the button showing more commands.
Then click the button showing more commands.- Select the CHANGE LOCATION command, which will display the form:
- View details of the sensor you want to move to another location.
 Then click the button that shows more commands.
Then click the button that shows more commands. Select the CHANGE LOCATION command, which will display the form:
Select the CHANGE LOCATION command, which will display the form:
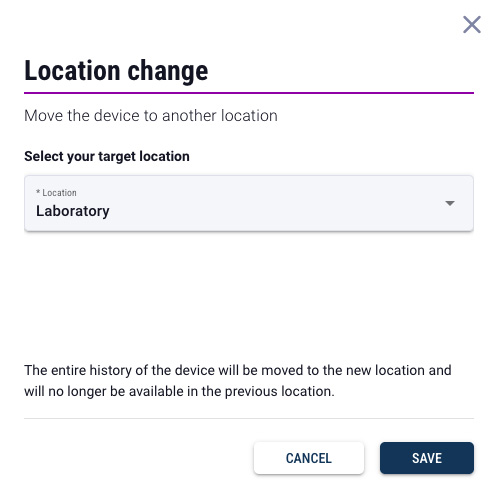
- In the selection field, select the target location.
- Click the SAVE button to confirm the change.
Saving configuration to the CloudHub
Any changes made by the User in the system are first saved on the server before being saved on the device.
After clicking the SAVE button in the device configuration form, a Configuration button will appear at the top of the window, indicating that changes have been made to the system settings and need to be sent and saved on the devices.
Any changes made by the User in the system are first saved on the server before being saved on the device.
 After clicking the save button in the device configuration form, a Configuration button will appear at the top of the window, indicating that changes have been made to the system settings and need to be sent and saved on the devices.
After clicking the save button in the device configuration form, a Configuration button will appear at the top of the window, indicating that changes have been made to the system settings and need to be sent and saved on the devices.
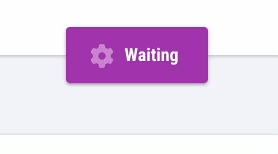
The system will wait for the concentrator to contact the portal. To save battery, the concentrator goes to sleep between data transmission periods. The concentrator checks in with the portal at intervals defined by the Data Transfer Frequency parameter.
Once the CloudHub connects to the portal, the new configuration is sent and saved to the device.
The programming process is indicated by the rotation of the gear icon on the programming button.
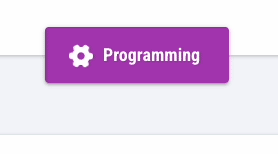
Once the concentrator programming process is complete, an appropriate message will be displayed informing you about the result of the action.
For more information about the configuration sending process and programming the concentrator, refer to the section Saving Configuration.