Reports
Reports are an important element of the CoolSens air temperature and humidity measurement system.
They allow Users to analyze data collected by devices, thus enabling them to make informed decisions based on reliable information. They also allow for archiving collected data and storing it on the User’s side.
In this chapter, you will find information on how to generate reports and create and manage a list of periodic reports.
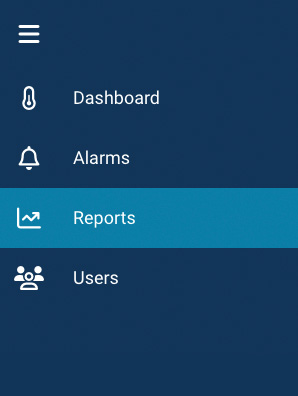
The report module is accessible from the main menu of the application (select the REPORTS option).
The report screen is divided into two sections:
- Report Templates: This section displays the types of reports that the User can generate ad-hoc or save as recurring reports.
- Cyclic Reports: A list of reports that are sent periodically to selected system users, as defined by the account administrator.
Report creator
After clicking on the report in the list of templates, a wizard window opens for selecting report parameters.
First, select the location for which you want to prepare the report. If your devices are located in only one location, you will not need to select it.
Then, choose the report generation mode. You have two options:
- The Generate report now option allows for immediate report generation at the User’s request;
- The Save as cyclic report option enables scheduling automatic report generation at regular intervals.
Ad-hoc report
To receive an ad-hoc report, follow these instructions:
- Select the location you want to prepare the report for.
- Select the Generate report now option.
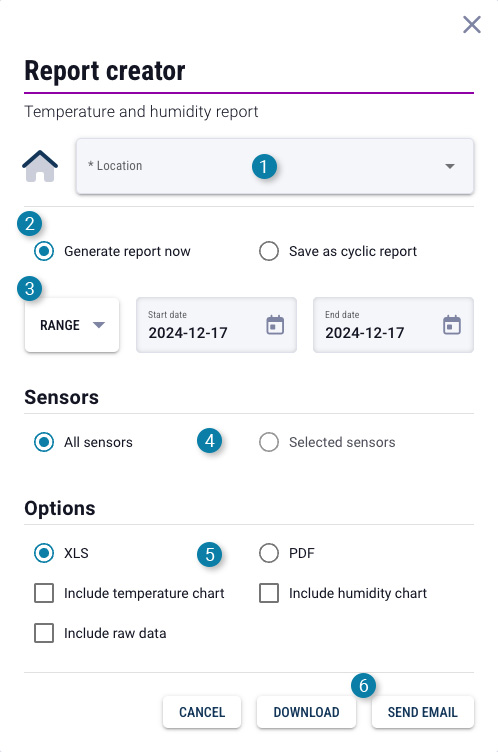
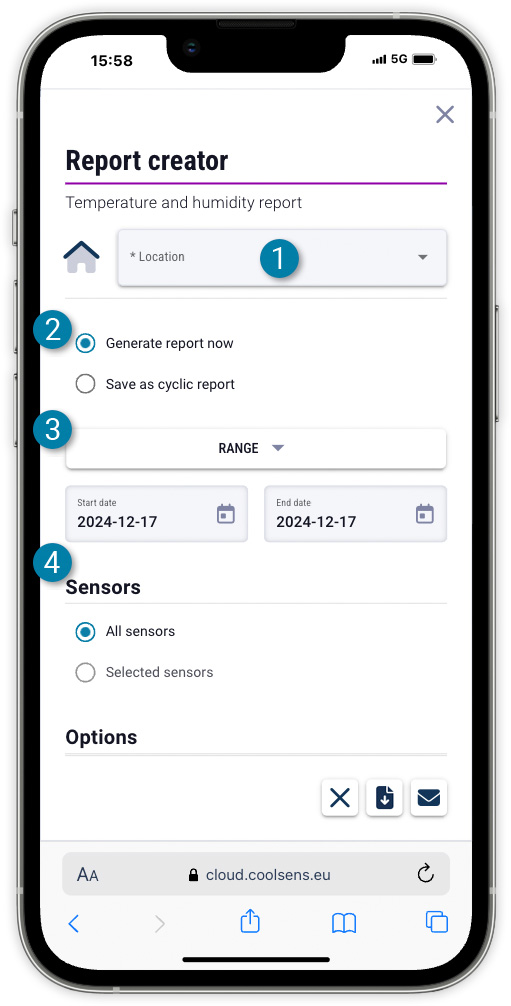
- Select the period for which you want to generate the report. The RANGE button speeds up the selection of common periods. The options include: Today, Yesterday, This Week, Last Week, This Month, and Last Month. You can also enter any start and end date using the keyboard or the calendar button.
- Select the sensors for which you want to create the report. If you are only interested in data from a few sensors, choose the Selected sensors option, and then specify the sensors in the form that opens after clicking the button:

- Select the report format: you can choose from XLS and PDF; you can also attach charts and raw measurement data to the report (in this case the volume of the report will increase significantly);
- Choose the delivery method for the report:
- DOWNLOAD: This command will generate the report and save it on the local computer in the default download location;
- SEND EMAIL: This option sends the created report to the User’s email address (saved in the profile).
- Select the period for which you want to generate the report. The RANGE button speeds up the selection of common periods. The options include: Today, Yesterday, This Week, Last Week, This Month, and Last Month. You can also enter any start and end date using the keyboard or the calendar button.
- Select the sensors for which you want to create the report. If you are only interested in data from a few sensors, choose the Selected sensors option, and then specify the sensors in the form that opens after clicking the button:

- Select the report format: you can choose from XLS and PDF; you can also attach charts and raw measurement data to the report (in this case the volume of the report will increase significantly);
- Choose the delivery method for the report:
 DOWNLOAD: This command will generate the report and save it on the local computer in the default download location;
DOWNLOAD: This command will generate the report and save it on the local computer in the default download location; SEND EMAIL: This option sends the created report to the User’s email address (saved in the profile).
SEND EMAIL: This option sends the created report to the User’s email address (saved in the profile).
![]() If you want to cancel creating the report, click the cancel button.
If you want to cancel creating the report, click the cancel button.
Cyclic report
Cyclic reports are a key tool for monitoring and analyzing data over specific time periods, enabling systematic evaluation of results and identification of trends.
To create a recurring report:
- Select the location for which you want to prepare a periodic report.
- Select the Save as cyclic report option.
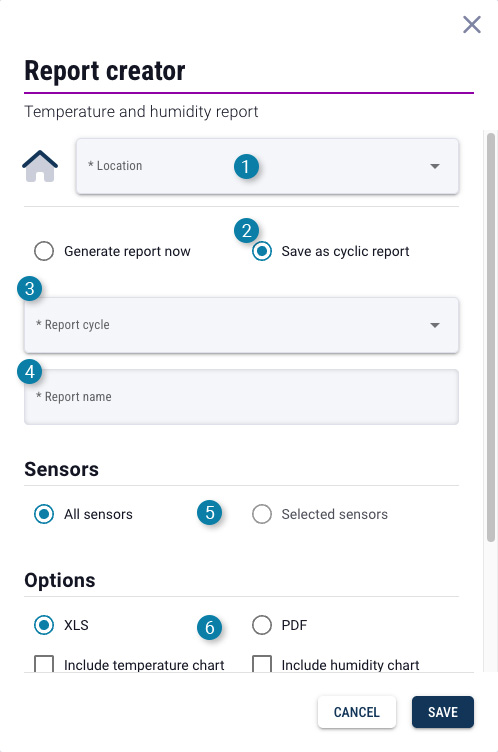
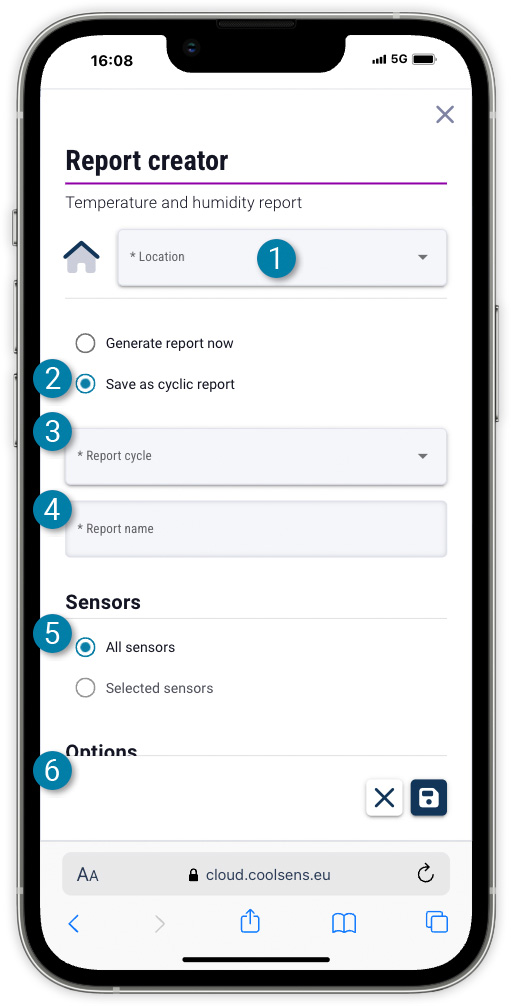
- Select the cycle in which the report will be created and sent. The available options are: Daily, Weekly, and Monthly.
- Enter a name for the report to identify it.
- Select the sensors for which you want to create the report. If you are only interested in data from a few sensors, choose the Selected sensors option, and then specify the sensors in the form that opens after clicking the button:

- In the Options section, select the report format: you can choose from XLS and PDF; you can also attach charts and raw measurement data to the report (in this case, the report’s volume will increase significantly);
- Select the Recipients of the report from the account Users. If you do not want the report to be sent to all Users, select the Selected users option and specify the recipients in the form that opens after clicking the button:

- Click SAVE to create the new recurring report. It will appear on the list of recurring reports, from where you can delete or edit it if necessary.
- In the Options section, select the report format: you can choose from XLS and PDF; you can also attach charts and raw measurement data to the report (in this case, the report’s volume will increase significantly);
- Select the recipients of the report from the account Users. If you do not want the report to be sent to all Users, select the Selected users option and specify the recipients in the form that opens after clicking the button:

 Click the save button to create the new recurring report. It will appear on the list of recurring reports, from where you can delete or edit it if necessary.
Click the save button to create the new recurring report. It will appear on the list of recurring reports, from where you can delete or edit it if necessary.
List of periodic reports
Cyclic reports are sent to selected Users at a specified frequency, which allows for constant monitoring and analysis of data without the need to manually start the process.
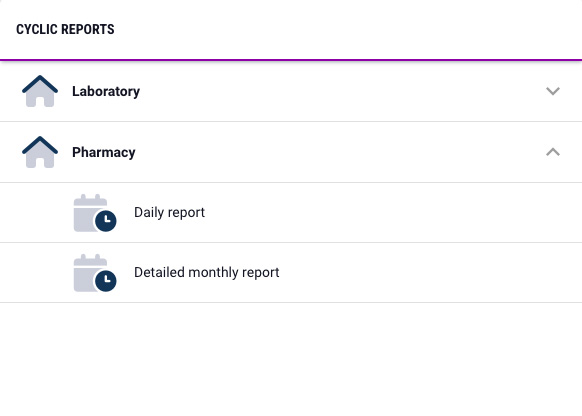
The list of recurring reports saved in the account has been grouped by location. To expand or collapse a selected group of reports, click the row containing the name of the appropriate location.
Editing a cyclic report
Clicking on a report in the list will display the report details.
An account user with administrator privileges can modify all report parameters – its name, creation and sending frequency, sensor range, and recipients.
After changing the parameters, click the SAVE button to save the changes.
Clicking on a report in the list will display the report details.
An account user with administrator privileges can modify all report parameters – its name, creation and sending frequency, sensor range, and recipients.
 After changing the parameters, click the save button to retain the changes.
After changing the parameters, click the save button to retain the changes.
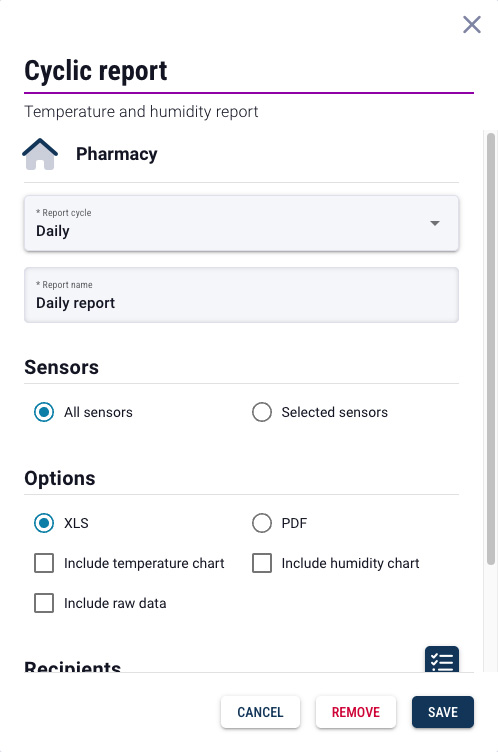
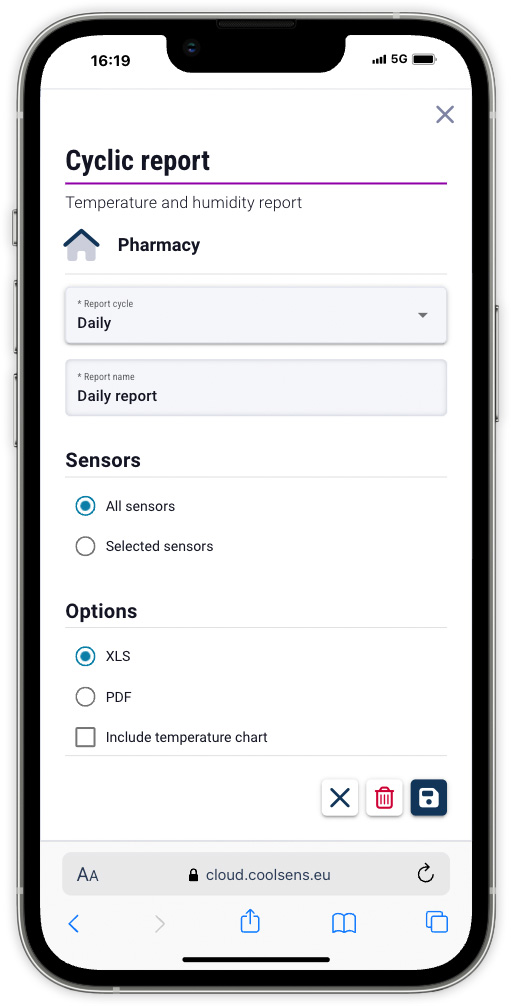
Deleting a cyclic report
An account user with administrator privileges can delete a recurring report if it is no longer needed.
![]()
Simply go to the report details and click the delete button.